 |
Các bạn sẽ thấy trong ví dụ dưới đây, phía trước chữ "Chương 01" có dấu ngắt trang bởi vì nội dung từ "Chương 01" cho tới "Gatsby vĩ đại" không đủ để lấp đầy độ dài của một trang nhưng nó vẫn được ngắt sang trang mới ngay trước "Chương 01" vậy chứng tỏ trước "Chương 01" có dấu ngắt trang.
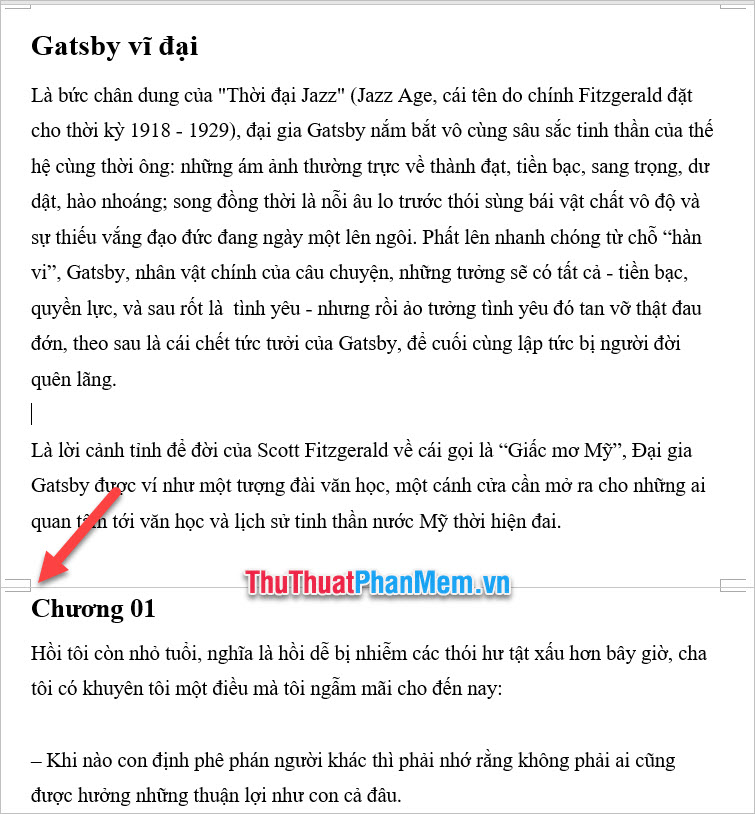 |
Để có thể thấy rõ ràng hơn các bạn có thể bấm vào biểu tượng Show/Hide ¶ nằm trong nhóm Paragraph của ribbon Home trên thanh công cụ.
Khi bật chế độ này, các bạn có thể thấy những dấu vô hình như dấu ngắt trang được hiển thị rõ ràng mà mắt thường có thể nhìn thấy. Hình ảnh này chỉ hiển thị dưới dạng dấu hiệu điện tử, nghĩa là khi các bạn in ra giấy thì nó sẽ biến mất.
Với dấu ngắt trang, hiển thị sẽ là chữ Page Break kèm theo những dòng chấm ngang và biểu tượng ¶.
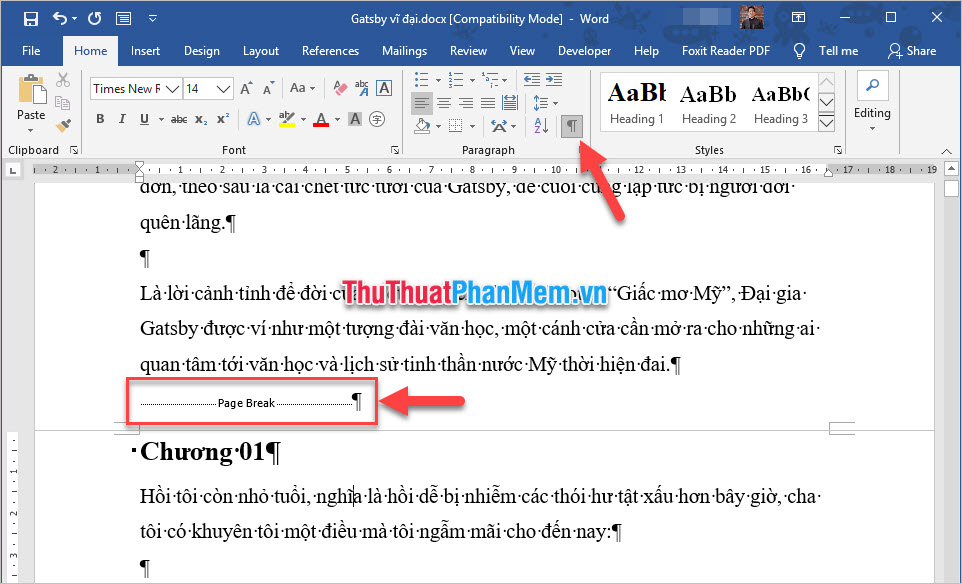 |
Để loại bỏ ngắt trang này, các bạn chỉ cần bôi đen Page Break này rồi sử dụng phím Backspace hoặc Delete trên bàn phím để xóa chúng đi.
Muốn xóa dấu ngắt trang nào thì các bạn chỉ cần bôi đen và thực hiện tương tự.
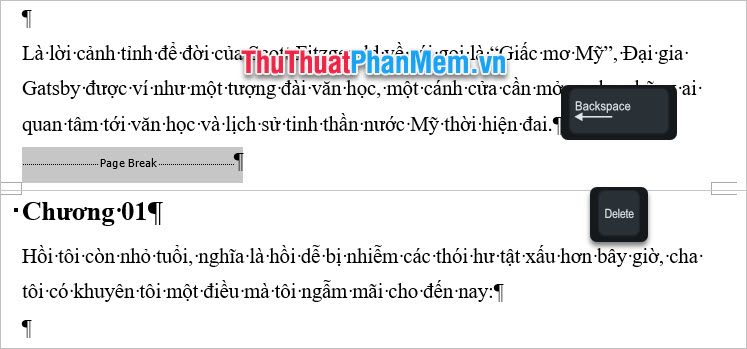 |
Sau khi xóa đi các bạn sẽ không thấy dấu ngắt trang Page Break nữa như hình dưới đây.
 |
Để khôi phục lại như giao diện ban đầu, các bạn cần click một lần nữa vào biểu tượng Show/Hide ¶ nằm trong nhóm Paragraph của ribbon Home trên thanh công cụ.
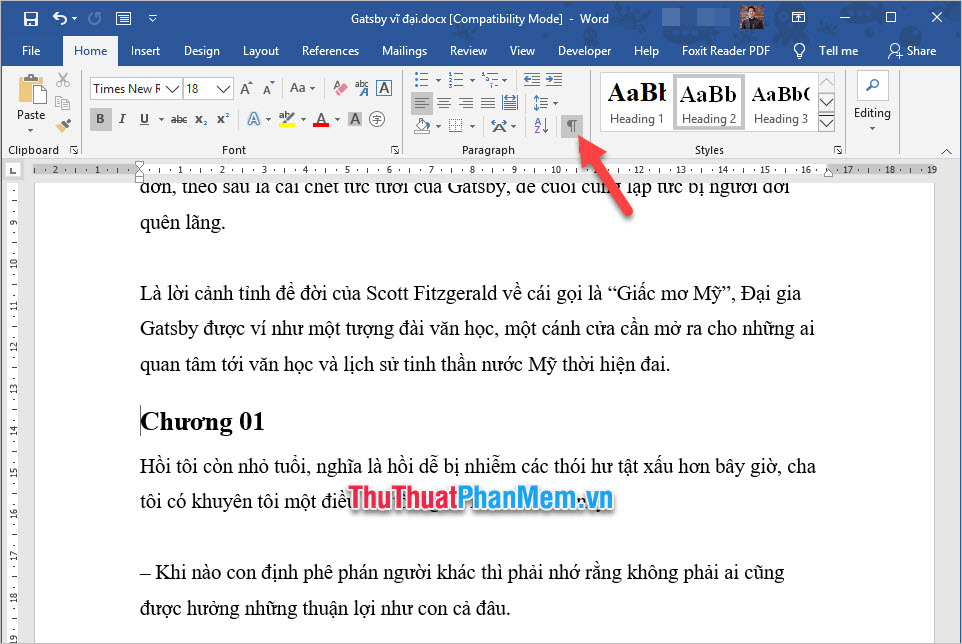 |
Cảm ơn các bạn đã đọc bài hướng dẫn cách loại bỏ ngắt trang trong Word của ThuThuatPhanMem.vn chúng tôi. Bài viết hướng dẫn thủ thuật Word đến đây là hết, chúc các bạn có thể thực hiện thành công thủ thuật này.















