Trong Word có sẵn công cụ hỗ trợ gộp, ghép nhiều file Word lại với nhau một cách nhanh chóng và chuẩn xác.
Trong bài viết này, Thủ thuật phần mềm sẽ hướng dẫn bạn Cách ghép file Word, gộp nhiều file Word thành 1 file duy nhất.
 |
1. Cách gộp nhiều file Word thành 1 file trực tiếp
Bước 1: Bạn tiến hành đưa vị trí trỏ chuột tới nơi mình muốn ghép thêm file Word. Bạn có thể chèn file Word vào bất kỳ vị trí nào trong bản Word gốc của mình, miễn là bạn đưa trỏ chuột đến đúng vị trí đó.
Trong bài viết này, Thủ thuật phần mềm sẽ chèn vào cuối bài.
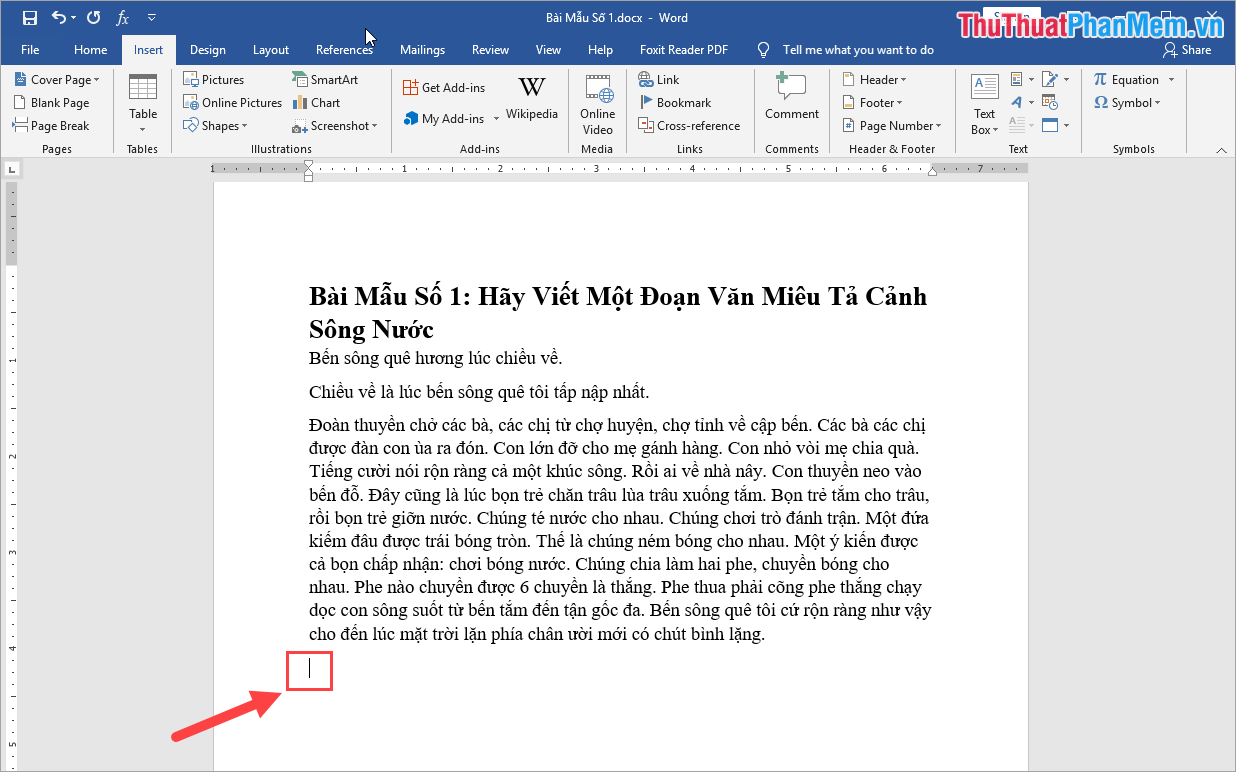 |
Bước 2: Sau đó, bạn chọn thẻ Insert và chọn Object -> Text from File… để chọn những file Word muốn ghép, muốn gộp vào.
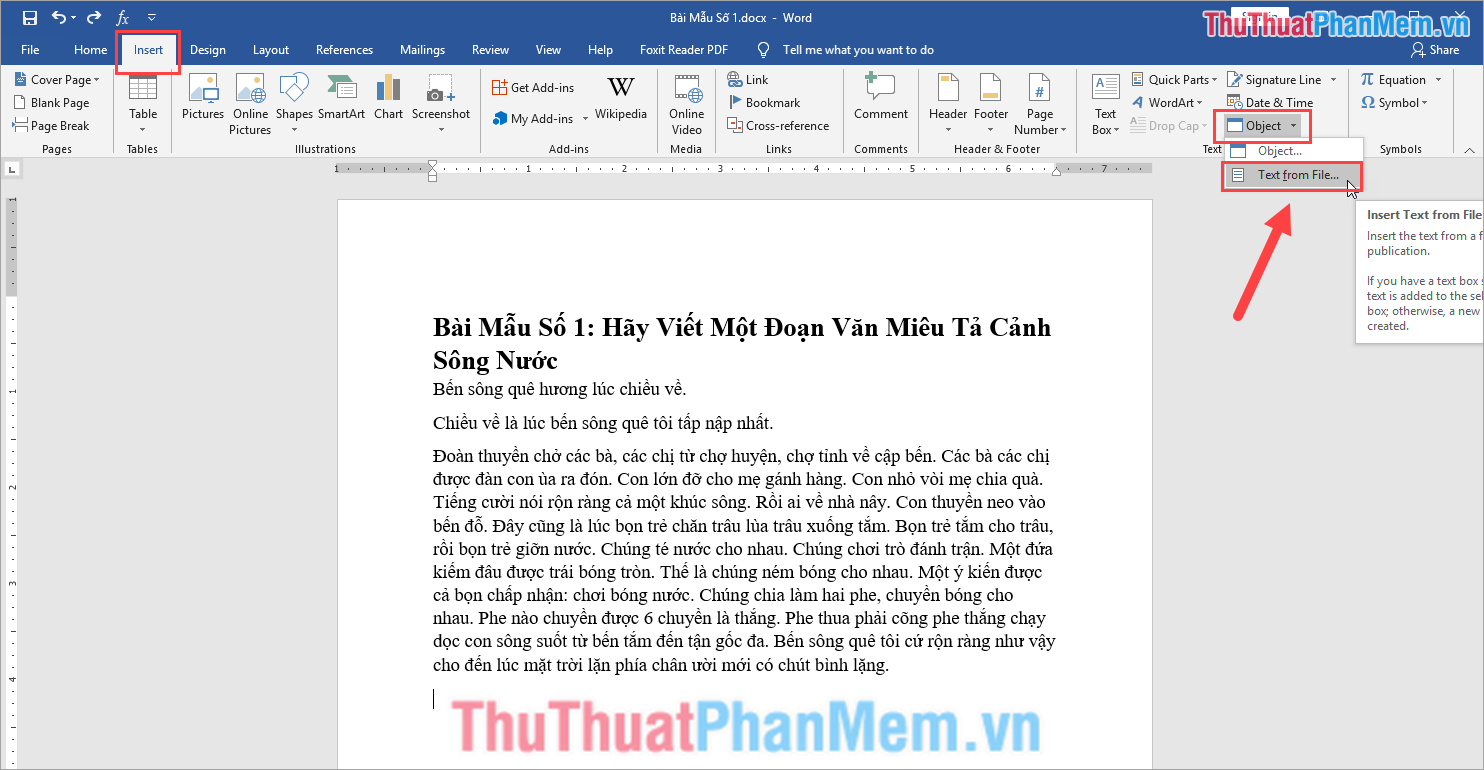 |
Bước 3: Khi chúng ta gộp file Word trên phần mềm, bạn có thể tùy ý lựa chọn gộp 1 file Word hay nhiều file Word khác nhau.
Gộp, ghép thêm 1 file Word duy nhất:
Bạn tiến hành chọn file Word muốn gộp và nhấn Insert để bắt đầu gộp.
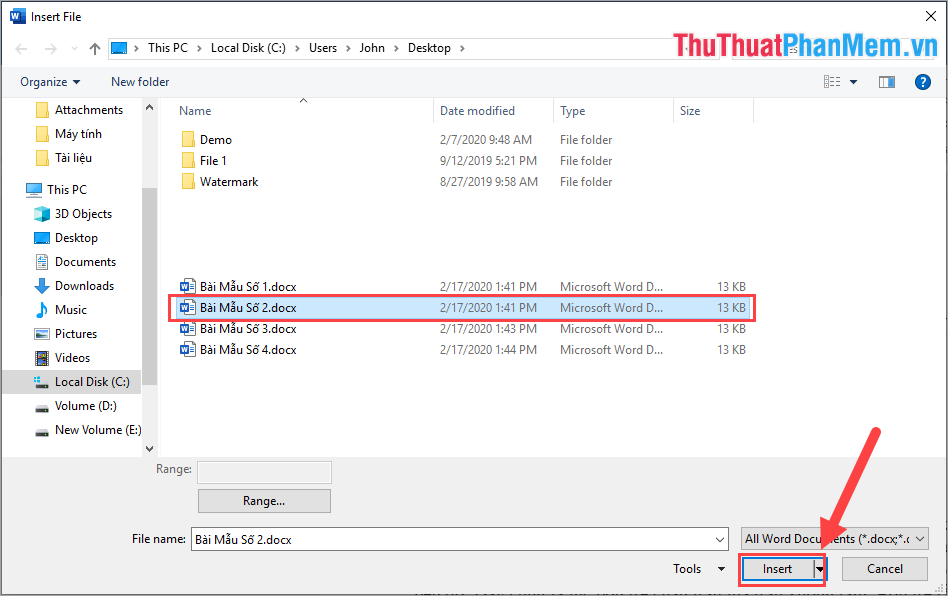 |
Và đây là kết quả của chúng ta sau khi gộp thêm 1 file Word vào file Word gốc sẵn có.
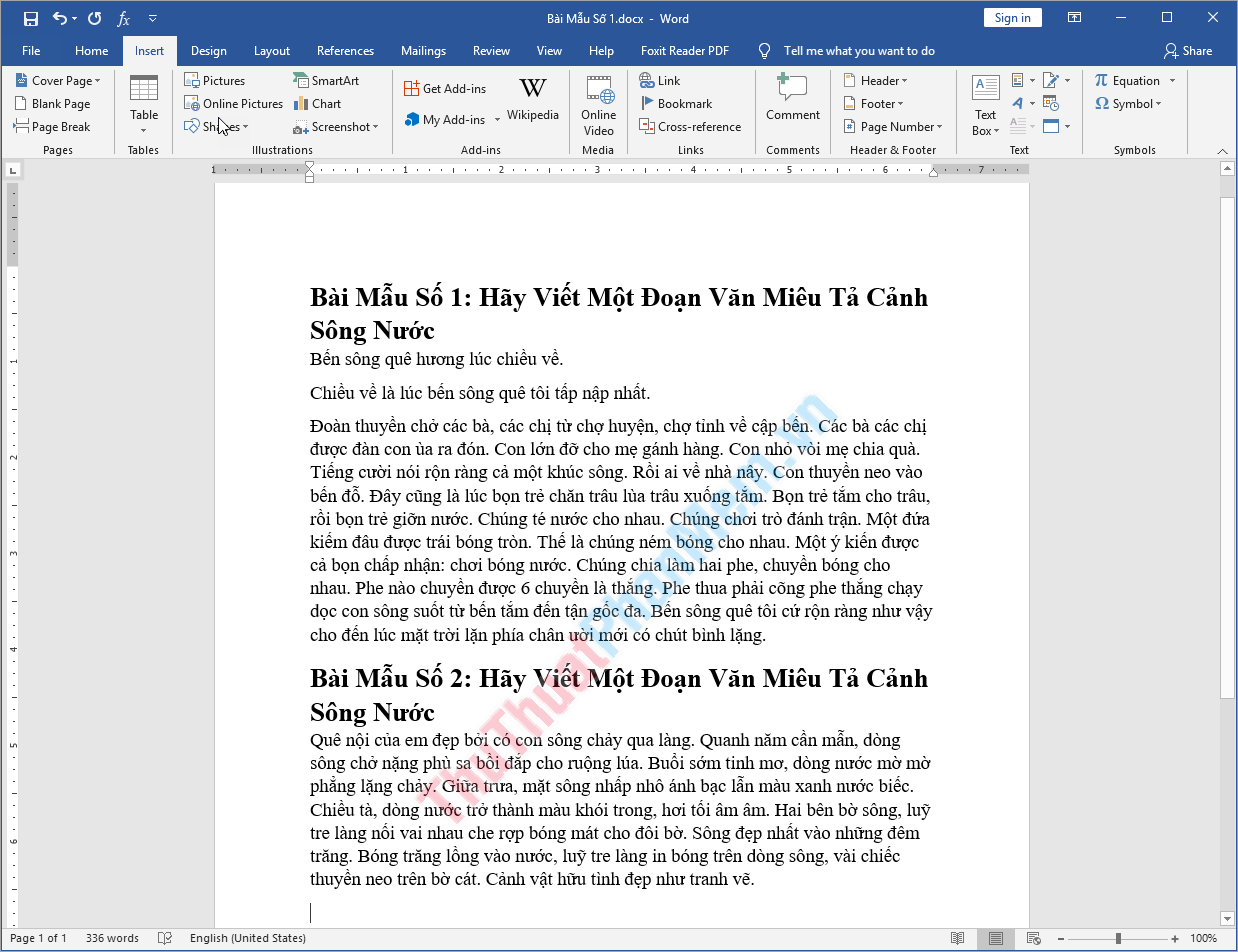 |
Gộp, ghép thêm nhiều file Word khác nhau:
Bạn hãy chọn những file Word muốn gộp (giữ Ctrl để chọn nhiều file) và nhấn Insert để bắt đầu gộp. Tuy nhiên, bạn cần lưu ý như sau:
- Thứ tự bạn chọn file Word khi gộp sẽ là thứ tự hệ thống gộp các file Word lại với nhau. Vậy nên bạn hãy chọn đúng thứ tự nếu không muốn thời gian sắp xếp lại dữ liệu sau khi gộp.
- Nếu như bạn nhấn Ctrl + A để chọn tất cả các file Word thì hệ thống sẽ tự sắp xếp thứ tự gộp theo bảng chữ cái (Abc).
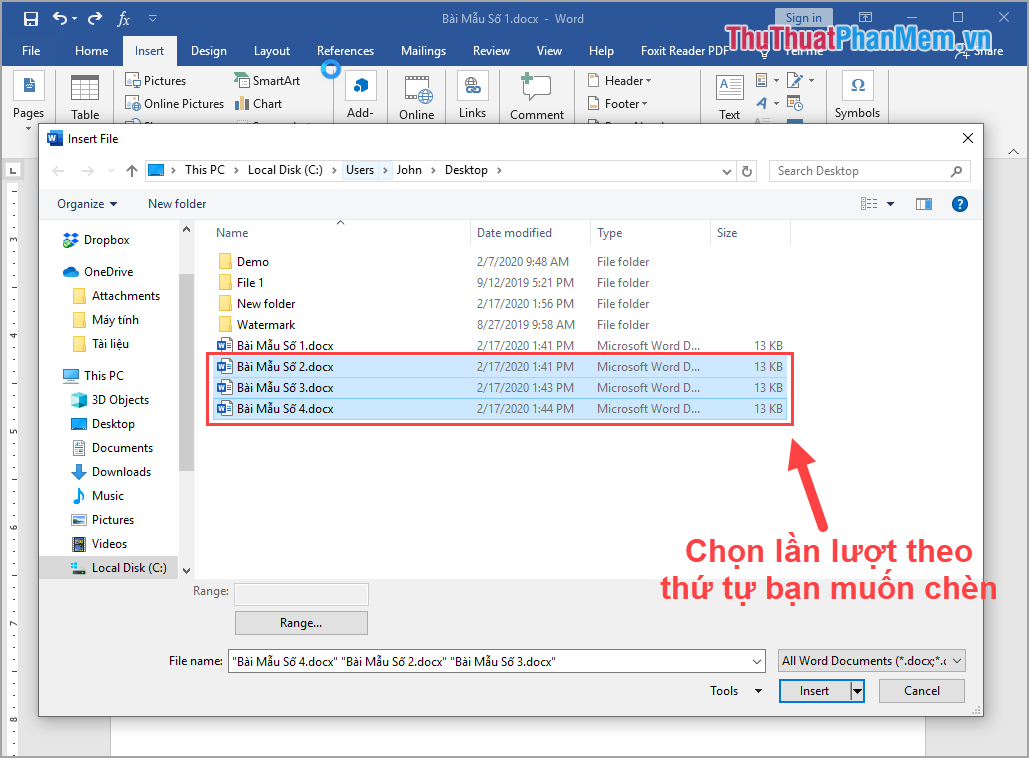 |
Bạn có thể xem thêm Gif hướng dẫn dưới đây để dễ hình dung:
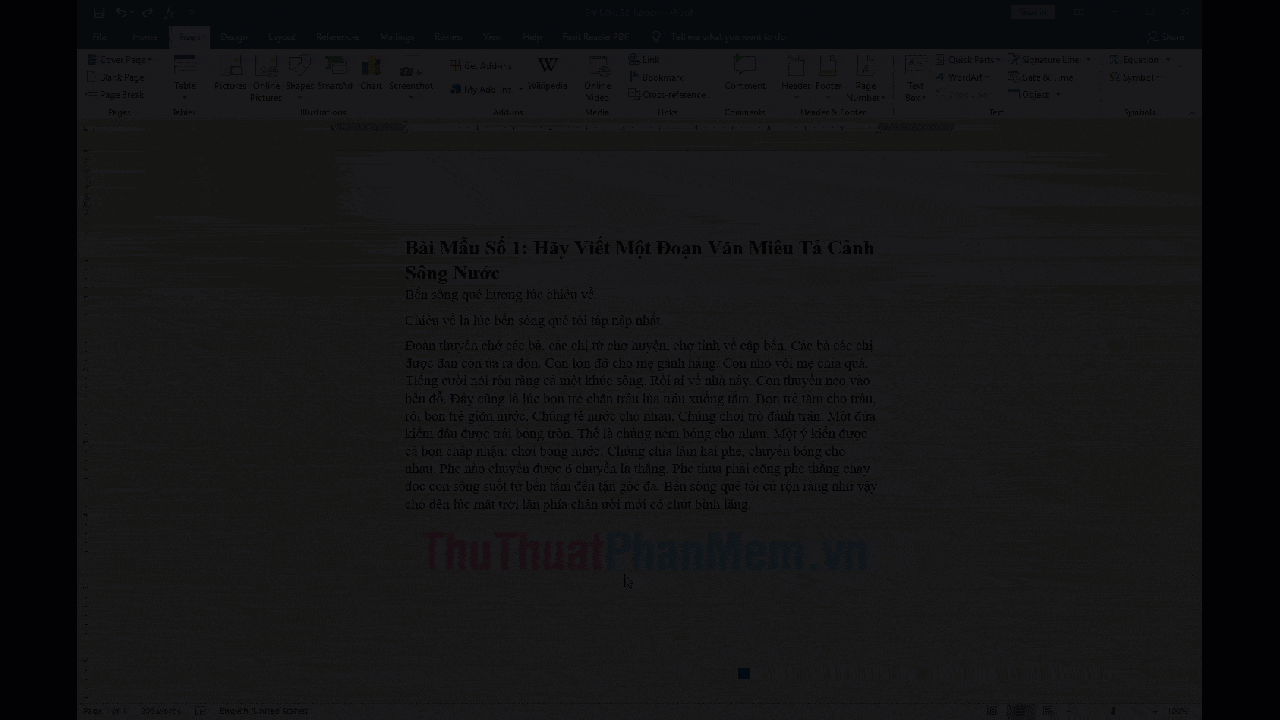 |
Và đây là kết quả của chúng ta sau khi gộp, ghép nhiều file Word lại với nhau:
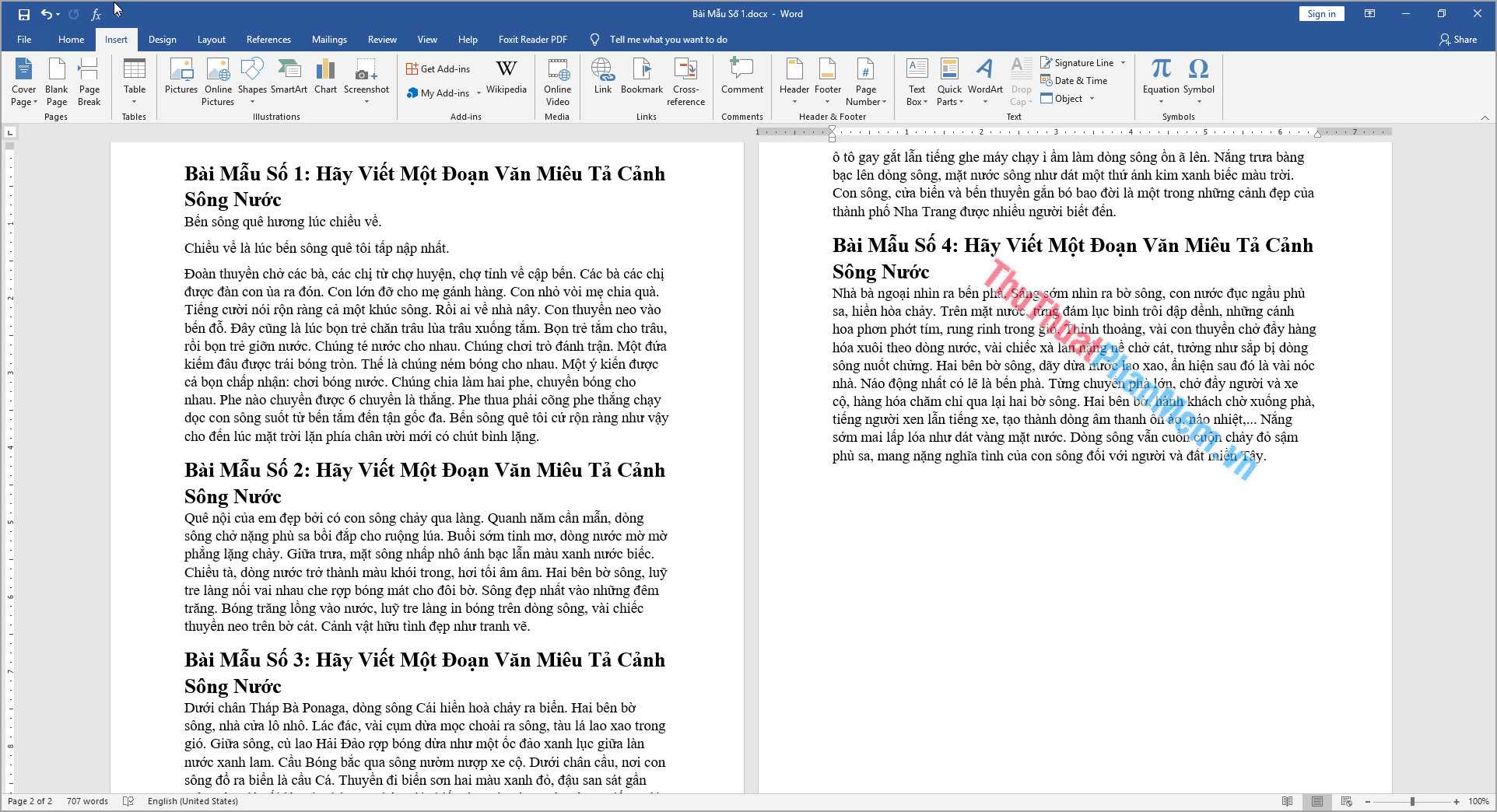 |
2. Cách gộp nhiều file Word thành 1 file Online
Trong trường hợp bạn không có phần mềm Word bản quyền trên máy tính nhưng vẫn muốn gộp nhiều file Word thành 1 file trên máy tính thì bạn có thể sử dụng công cụ Online. Công cụ Online vừa nhanh mà vừa hiệu quả.
Trang chủ: ASPOSE
Bước 1: Bạn truy cập trang chủ ASPOSE và chọn mục Choose files để chọn những file Word cần gộp thành một.
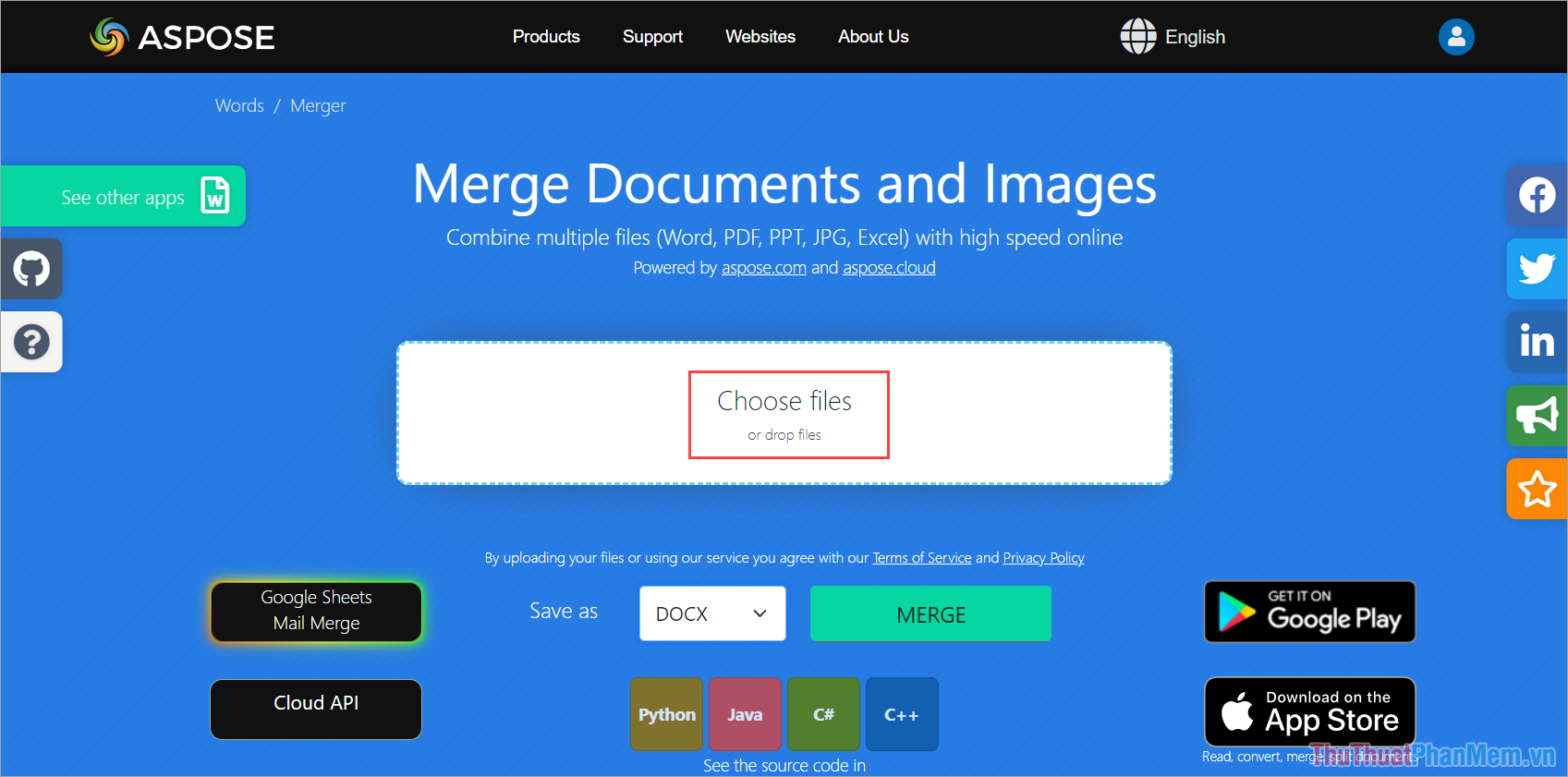 |
Bước 2: Sau đó, bạn chọn mục Save As để thay đổi định dạng file Word (mặc định là DOCX). Cuối cùng bạn chỉ cần chọn Merge để gộp.
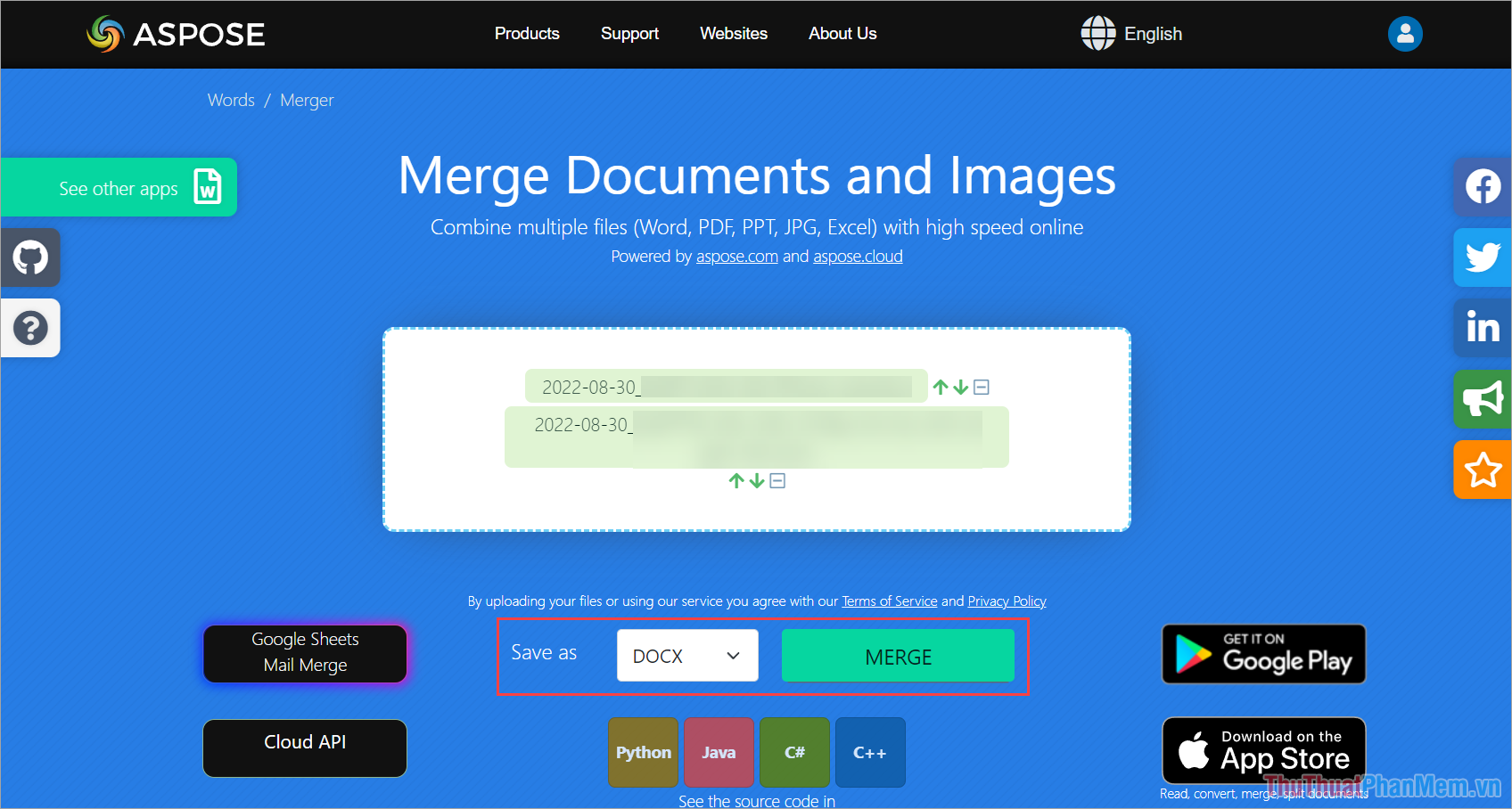 |
Lưu ý: Thứ tự các file tải lên ASPOSE chính là thứ tự sắp xếp file khi gộp.
Theo Thuthuatphanmem















