Chèn hình ảnh vào Word là thao tác cơ bản khi xử lý văn bản. Trong bài viết này, Thuthuatphanmem hướng dẫn bạn chèn ảnh vào Word trên điện thoại đơn giản, nhanh chóng.
 |
Bước 1: Trước khi muốn chèn hình ảnh vào Word bạn phải có sẵn ứng dụng Word cho điện thoại. Nếu bạn chưa có ứng dụng Word bạn có thể tải về tại đây:
- Download Word for IOS
- Download Word for Android
Sau khi tải ứng dụng về điện thoại, bạn hãy mở để chấp nhận các yêu cầu của ứng dụng.
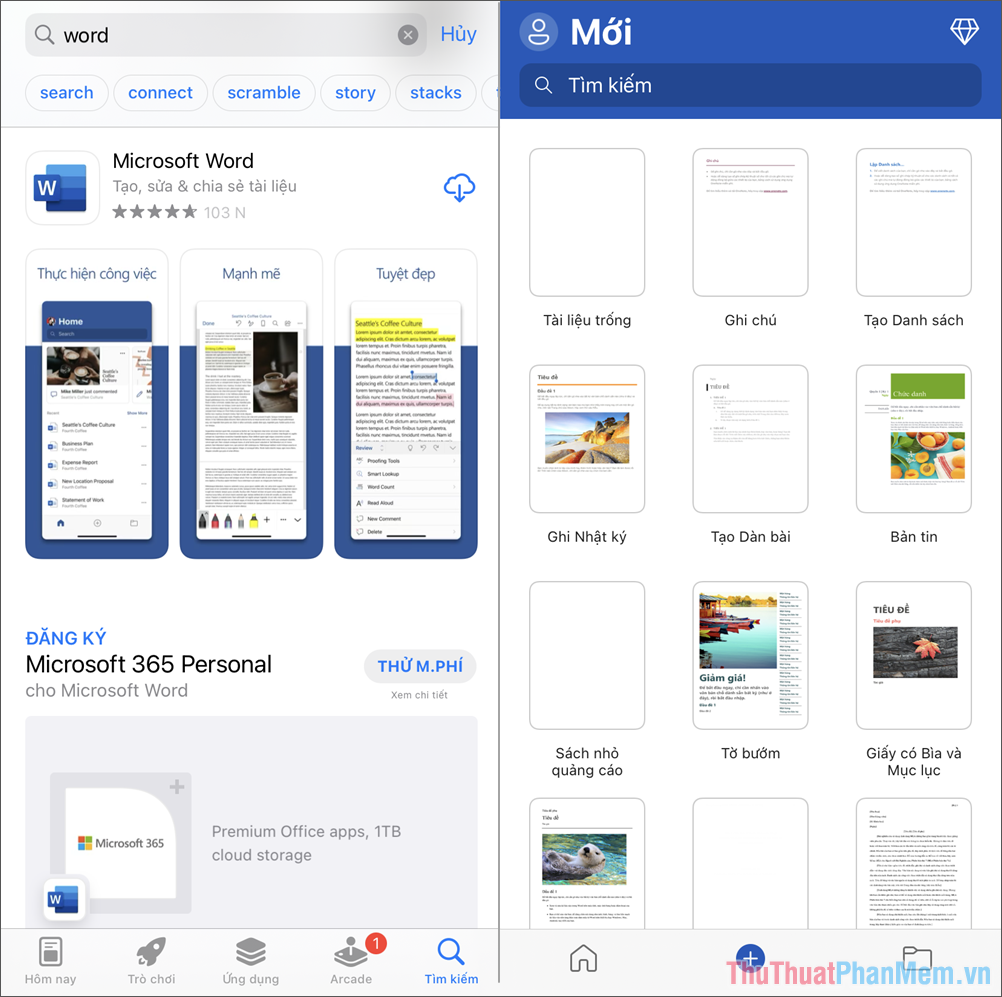 |
Bước 2: Sau đó, bạn hãy mở file Word trên điện thoại cần chèn hình ảnh và chọn mục Share => Word để đưa file Word vào ứng dụng.
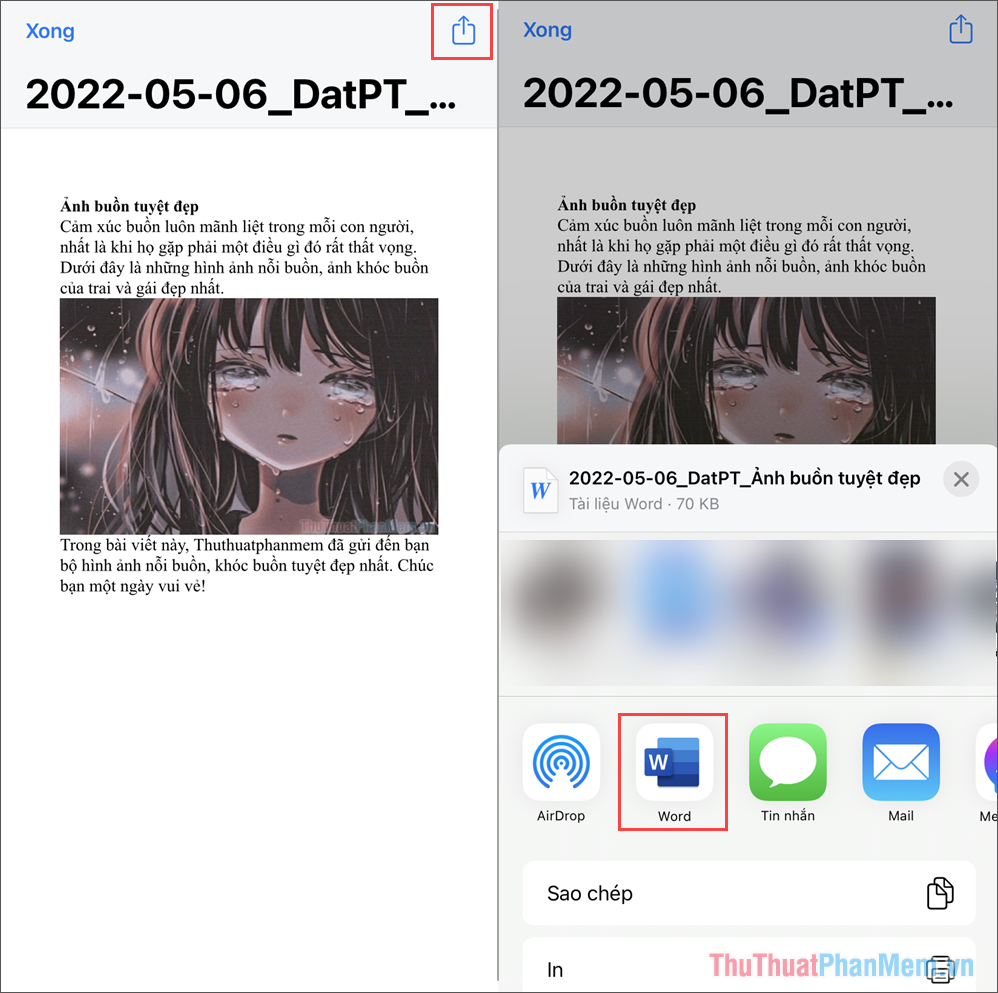 |
Bước 3: Khi file Word được mở thành công trong ứng dụng, bạn chọn mục Lưu một bản sao để có thể chỉnh sửa được dữ liệu.
Trong phiên bản Word miễn phí, bạn chỉ có thể lưu vào Ứng dụng tệp.
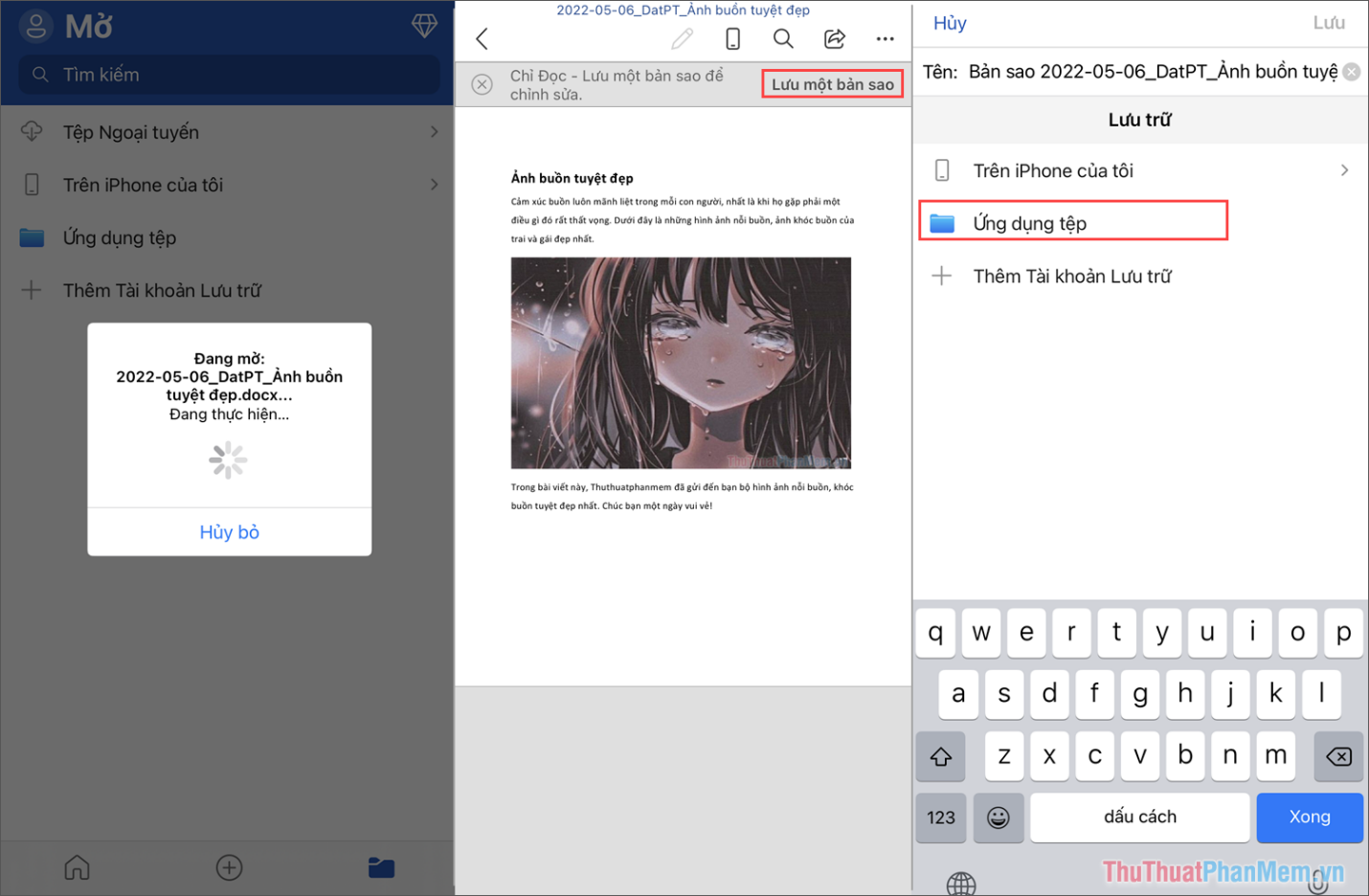 |
Bước 4: Tiếp theo, Word sẽ tự động chuyển sang chế độ đầy đủ và cho phép bạn chỉnh sửa nội dung thay vì chỉ đọc như ban đầu.
Bạn chọn biểu tượng Edit và chọn khoảng trống dòng trong văn bản muốn chèn ảnh.
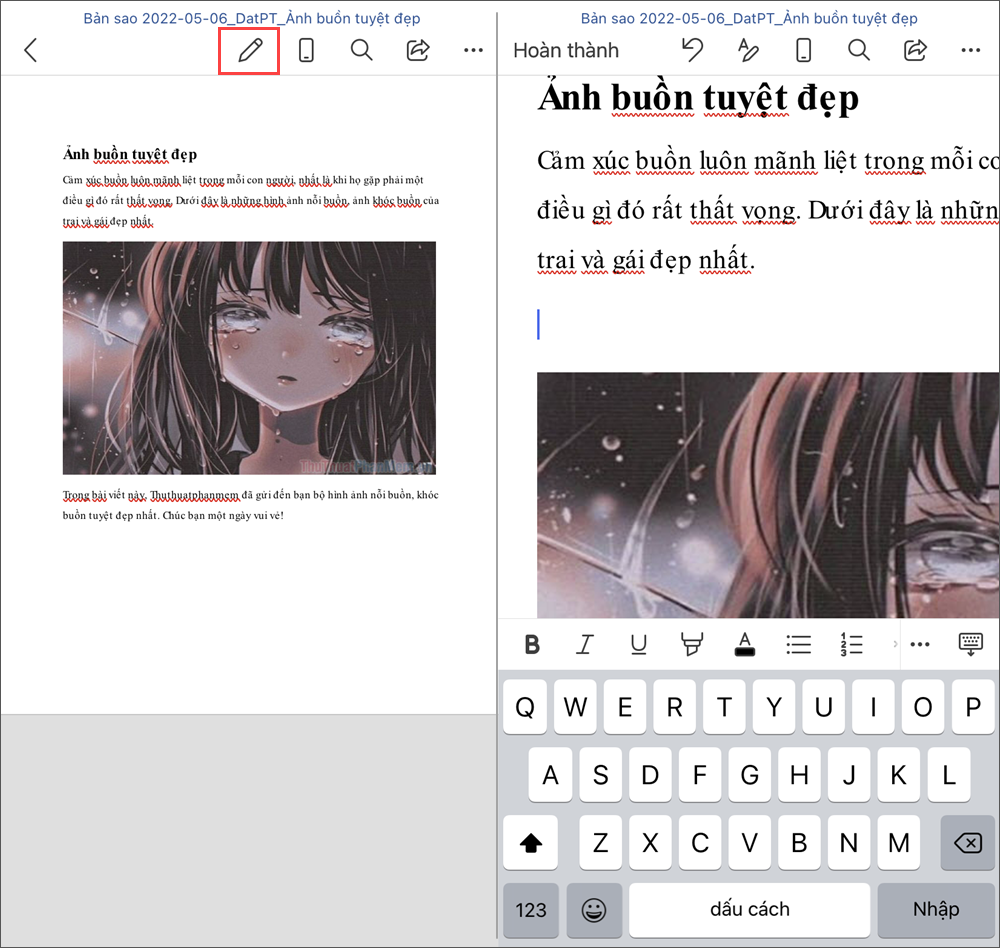 |
Bước 5: Để chèn hình ảnh vào trong file Word, bạn chọn biểu tượng Hình ảnh và tiến hành chọn một hình ảnh trên điện thoại muốn chèn vào văn bản.
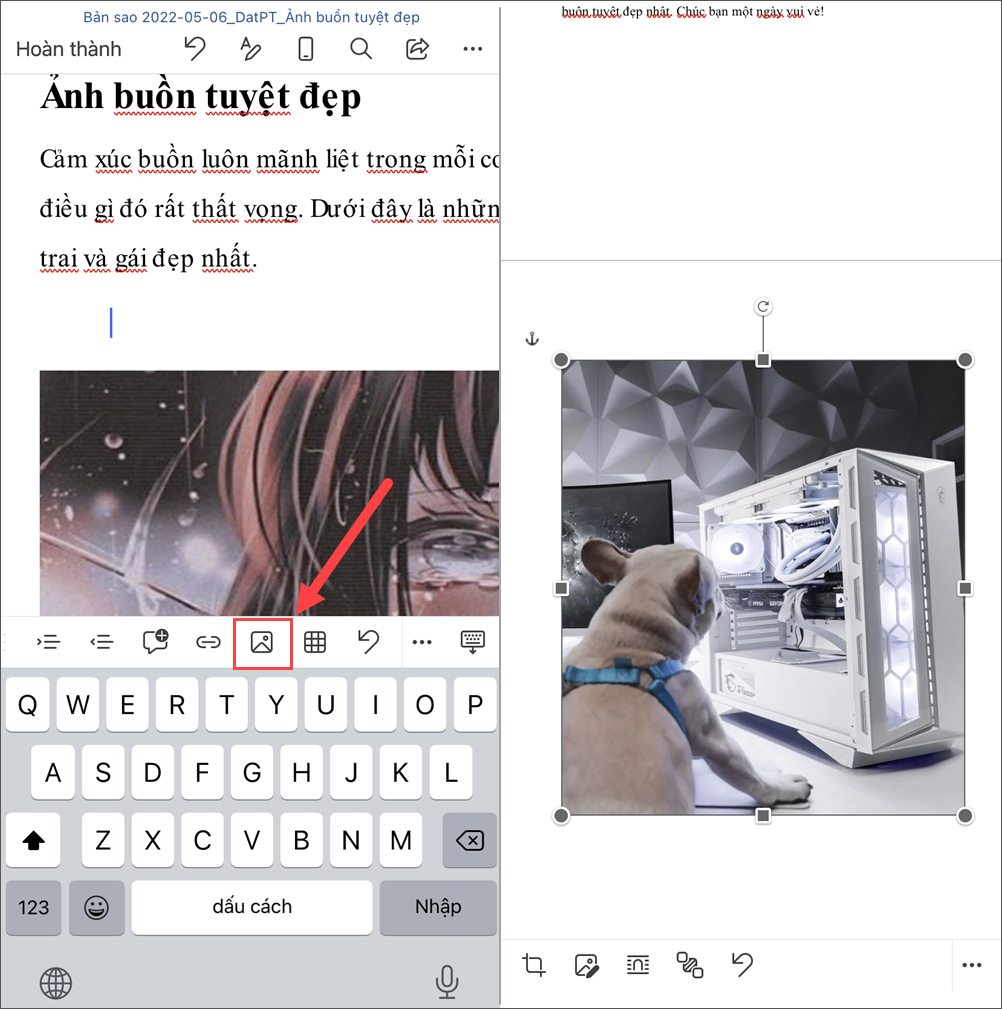 |
Sau khi hình ảnh được chèn thành công, bạn có thể phóng to, xoay hình ảnh bằng cách nhấn vào hình ảnh và chọn các biểu tượng tương ứng.
Bước 6: Ngoài các tính năng chỉnh sửa hình ảnh cơ bản, bạn cũng có thể cắt hình ảnh theo tỉ lệ hoặc tùy ý.
Bạn chọn biểu tượng Cắt hình ở dưới góc trái của điện thoại.
 |
Bước 7: Bên cạnh đó, bạn cũng có thể chọn biểu tượng Chỉnh sửa hình ảnh để chèn viền cho hình ảnh sau khi chèn vào. Tính năng chèn viền (Border) cho hình ảnh trên Word điện thoại tương tự như Word máy tính.
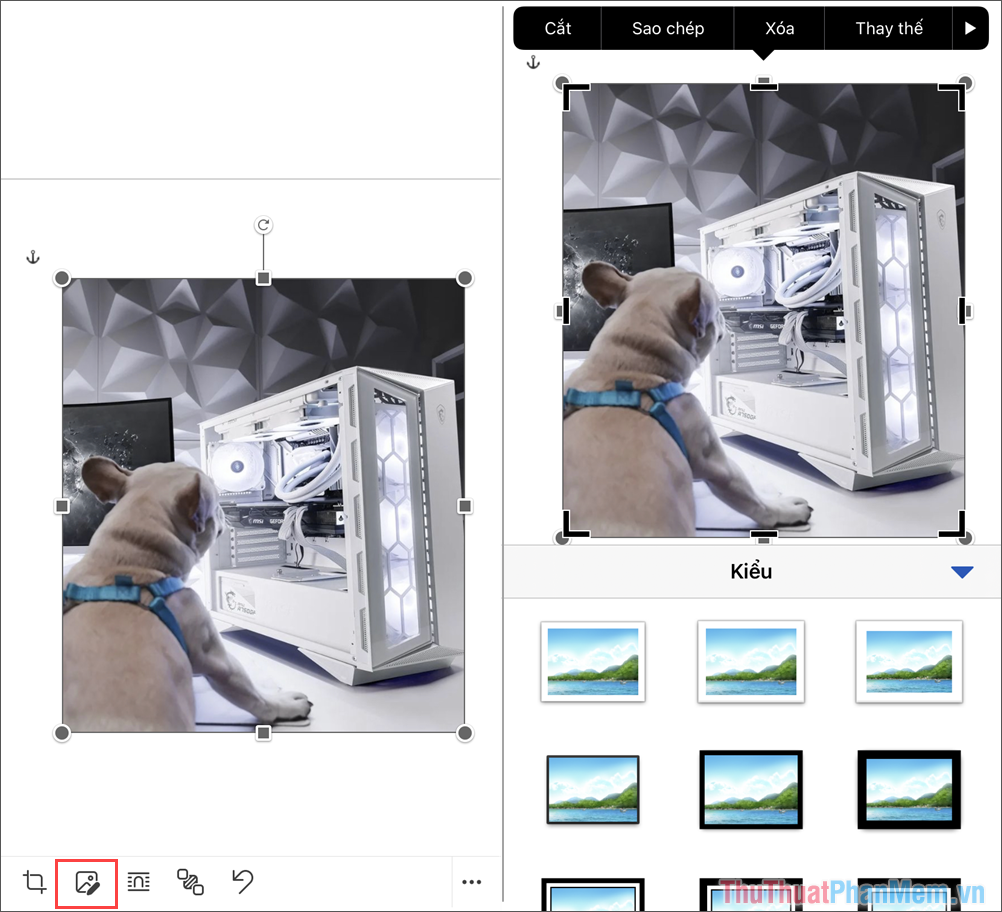 |
Bước 8: Cuối cùng, công cụ căn chỉnh hình ảnh giúp bạn đưa hình ảnh vào vị trí mong muốn khi căn lề.
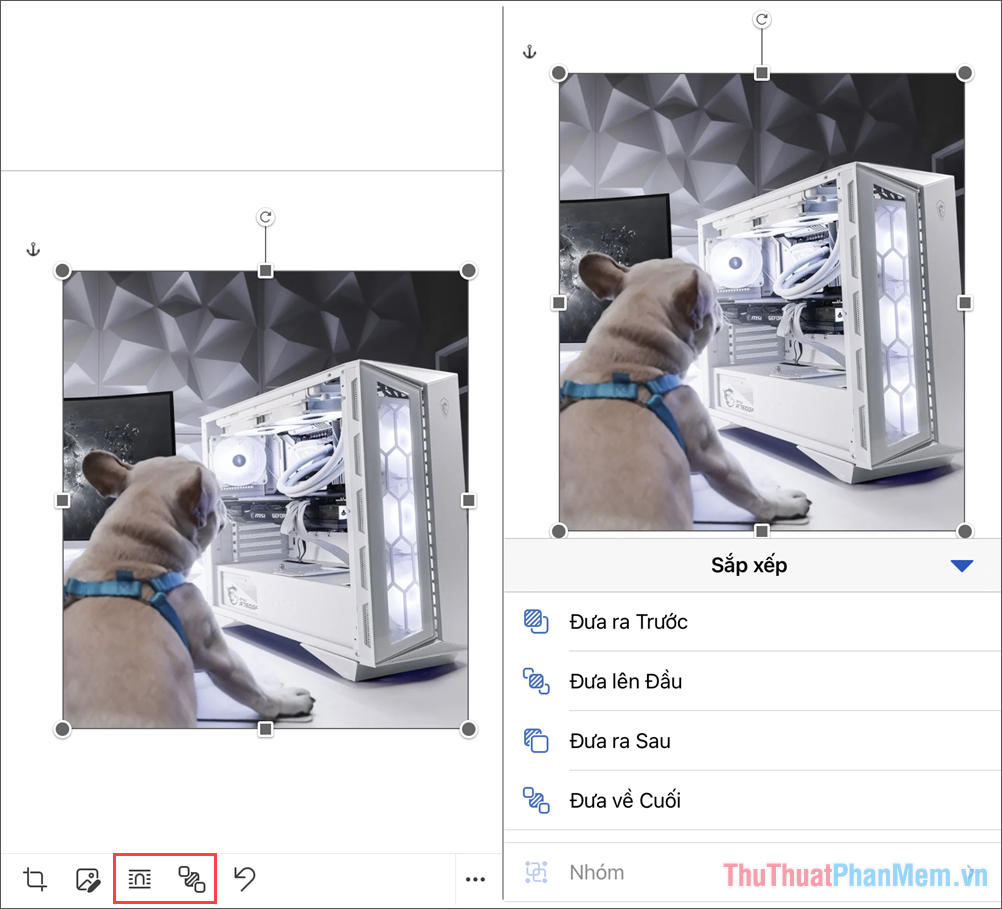 |
Công cụ Layer của hình ảnh giúp bạn chỉnh sửa được thứ tự nội dung hình ảnh trong bài viết (bạn có thể đặt hình ảnh đè lên nội dung bài viết hoặc hình ảnh chìm dưới nội dung bài viết).
Bước 9: Để lưu lại file Word sau khi chèn hình ảnh, bạn chọn tính năng Share và chọn Gửi bản sao/ Lưu để hoàn thành.
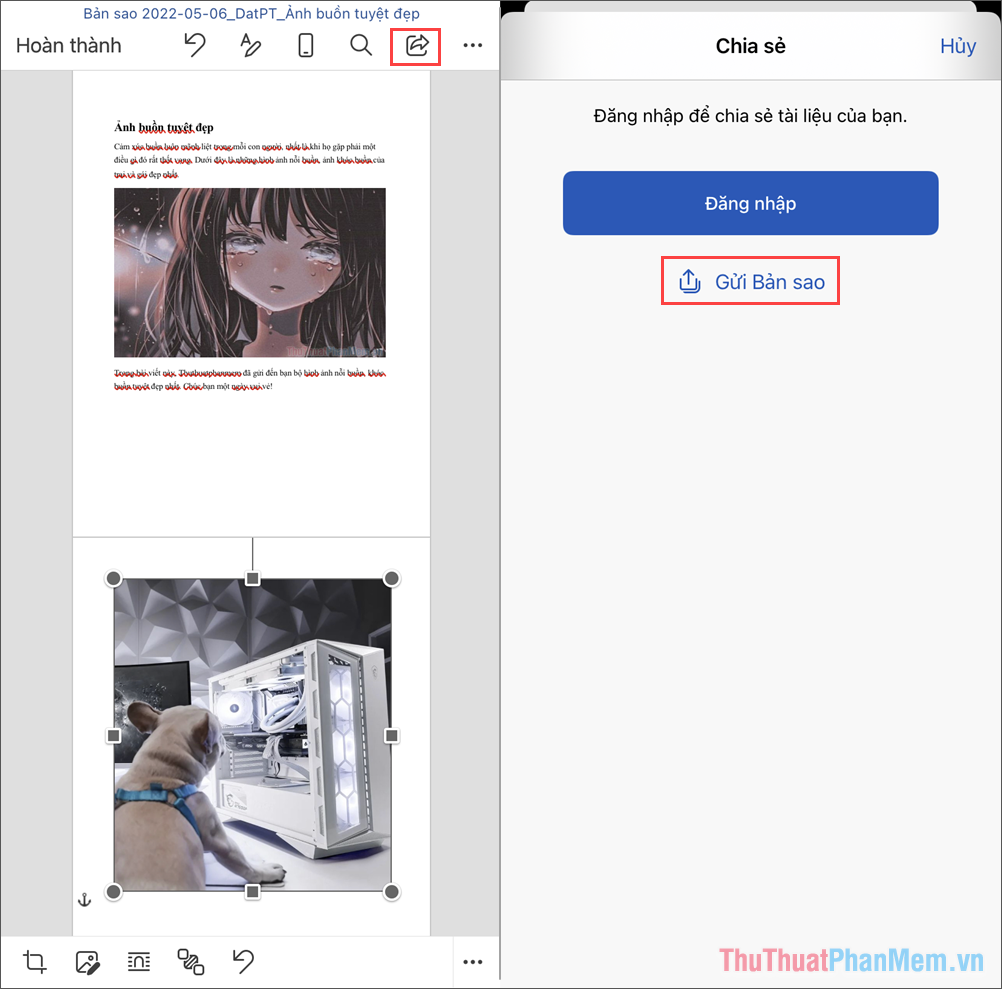 |
Theo Thuthuatphanmem















