Track Changes là tính năng giúp ghi lại các thao tác sửa đổi của bạn trong một văn bản Word. Tính năng này đặc biệt hữu ích đối với các tài liệu có nhiều tác giả. Trong bài viết này, chúng ta cùng tìm hiểu cách sử dụng Track Changes trong Word.
 |
Cách bật Track Changes
Đầu tiên bạn hãy mở tài liệu Word cần biên tập. Để bật Track Changes, bạn bấm vào Review >> Track Changes.
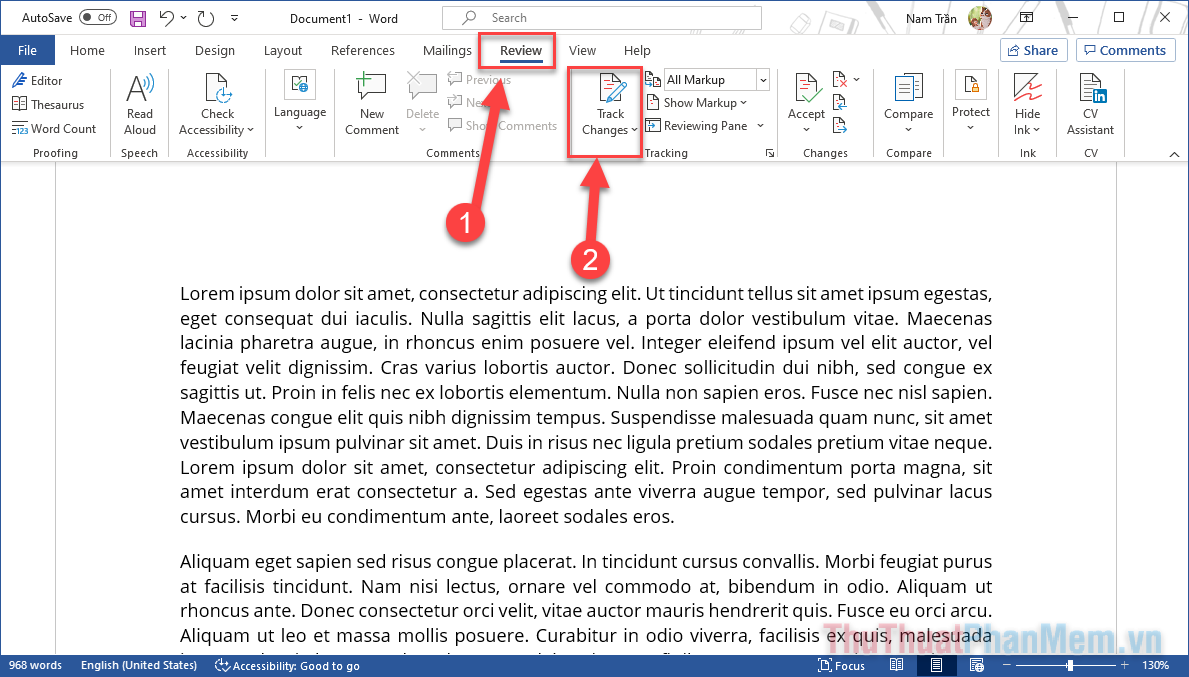 |
Khi Track Changes được bật, bạn sẽ thấy biểu tượng của tính năng này được in đậm như sau:
 |
Sau đó, bạn tiến hành chỉnh sửa tài liệu như bình thường. Các thay đổi sẽ được định dạng với màu chữ đỏ, với đánh dấu gạch dọc ở lề.
Đồng thời, nếu bạn xóa một phần văn bản cũ, phần đó sẽ bị gạch đi. Nhờ đó, bạn sẽ không bị nhầm lẫn với văn bản mới.
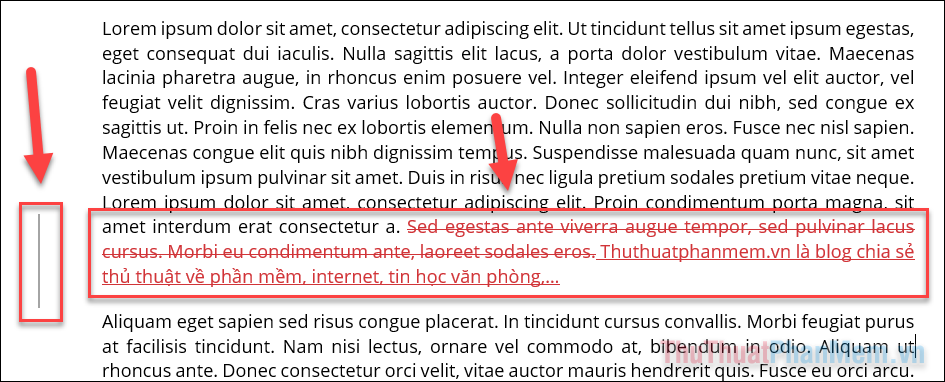 |
Bạn có thể bấm vào dấu gạch dọc ở lề để tạm thời ẩn đi phần cũ. Chỉ còn lại phần đã được chỉnh sửa. Màu sắc lúc này cũng chuyển lại thành màu đen như thông thường.
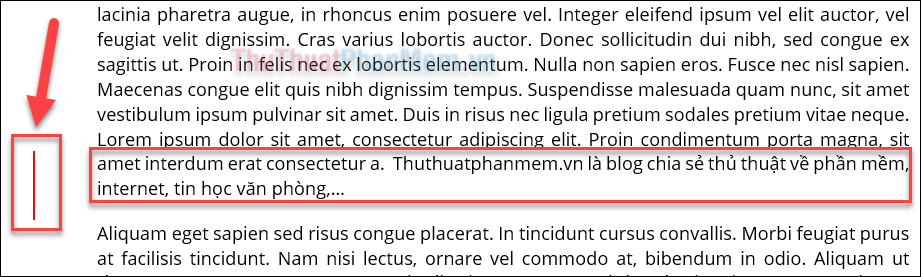 |
Đồng ý/ từ chối thay đổi
Nếu người khác sử dụng Track Changes để thay đổi tài liệu của bạn, bạn có thể sẽ đồng ý hoặc từ chối thay đổi đó. Để thực hiện việc này, bạn hãy nhấp chuột phải vào phần văn bản đã được thay đổi.
Trong menu xuất hiện, hãy chọn “Accept” – Đồng ý, hoặc “Reject” – Từ chối.
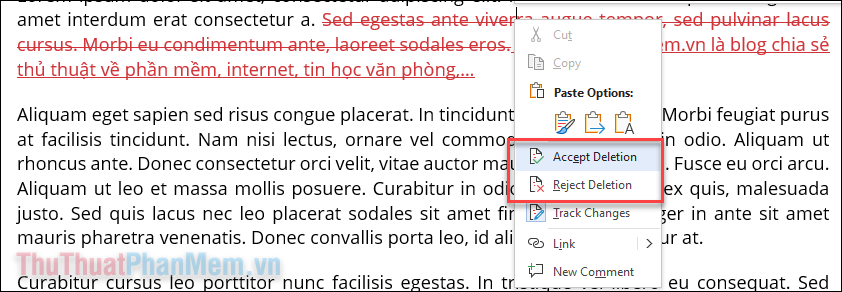 |
Sau khi bấm Accept, văn bản mới sẽ được thay thế. Ngược lại, nếu bạn chọn Reject, văn bản cũ sẽ được giữ nguyên và văn bản mới bị mất đi.
Nếu bạn muốn Đồng ý tất cả thay đổi, hãy mở Review >> Accept >> Accept All Changes.
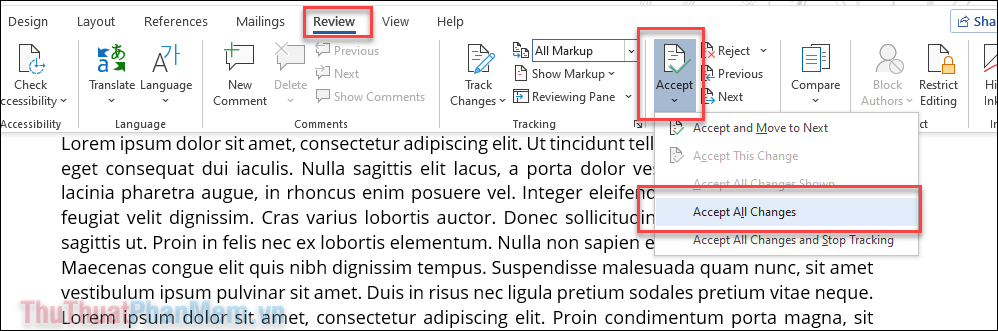 |
Tương tự nếu muốn từ chối tất cả thay đổi, bạn mở Review >> Reject >> Reject All Changes.
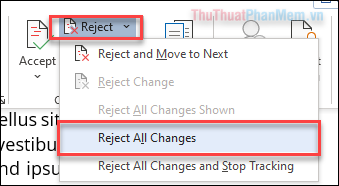 |
Thay đổi cài đặt Track Changes
Track Changes có một số cài đặt của riêng nó và bạn có thể thay đổi cho phù hợp với công việc của mình.
Đầu tiên, bạn bấm vào nút mũi tên (mở rộng) ở phần Tracking.
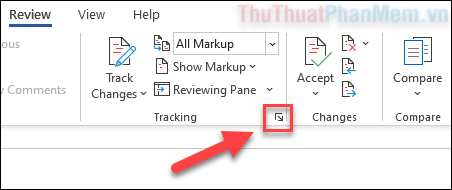 |
Lúc này một cửa sổ Track Changes Options sẽ xuất hiện với những lựa chọn hiển thị ở mục Show. Đây là nơi bạn chọn các yếu tố muốn hiện ra hoặc ẩn đi trong khi sử dụng Track Changes.
Để cài đặt nâng cao hơn nữa, bạn chọn Advanced Options.
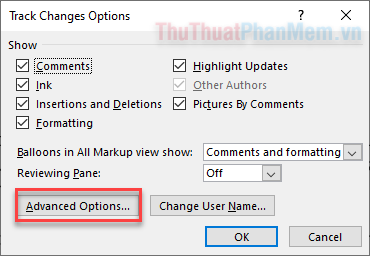 |
Ở hộp thoại tiếp theo, bạn có thể cài đặt nâng cao về màu sắc cũng như cách đánh dấu các thay đổi. Hãy tùy chỉnh theo ý mình để có được giao diện Track Changes ưng ý nhất.
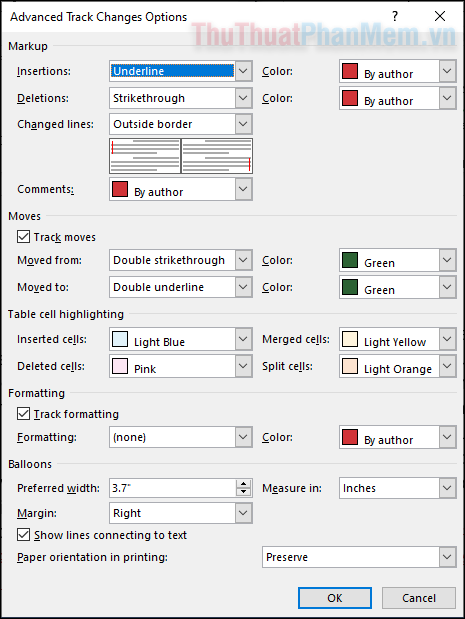 |
Khi hoàn thành, bạn nhớ bấm OK để lưu lại thay đổi.
Chọn kiểu Markup
Khi sử dụng Track Changes, bạn có thể thay đổi kiểu Markup để ẩn hoặc hiện các thay đổi của mình trên văn bản.
Bạn bấm vào phần Markup ở hộp Tracking để các lựa chọn xuất hiện. Nếu chọn All Markup, tất cả các thay đổi sẽ được đánh dấu trên văn bản.
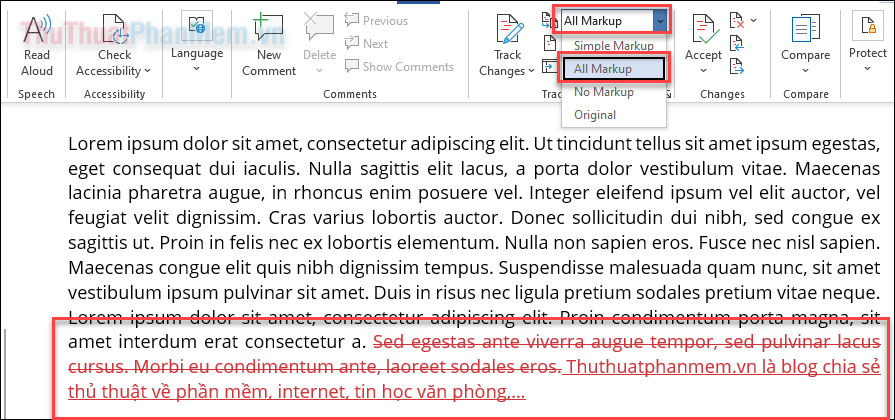 |
Nếu chọn No Markup, bạn sẽ thấy tài liệu chỉ hiển thị văn bản đã thay đổi, không có văn bản cũ.
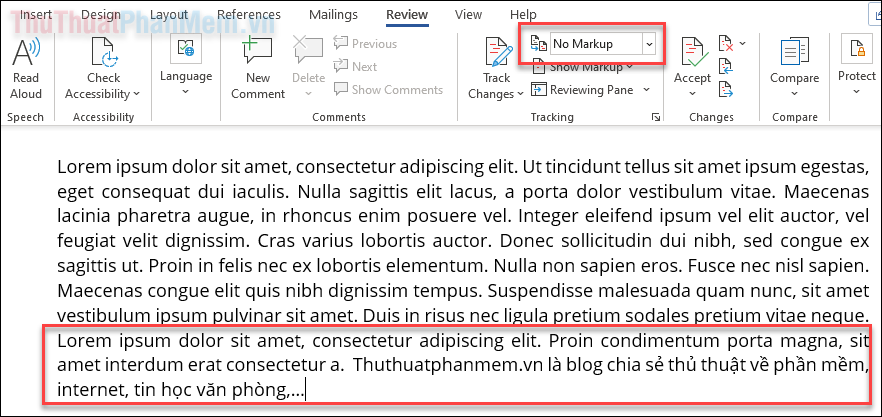 |
Simple Markup chỉ hiện thị văn bản mới, đồng thời cũng đánh dấu sự thay đổi bằng một dấu gạch dọc ở ngoài lề. Ngoài ra, Original chỉ hiển thị văn bản đầu tiên của tài liệu.
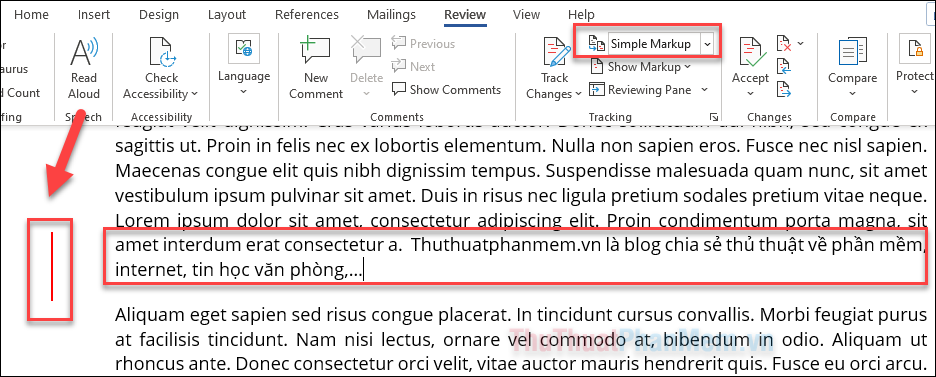 |
Bạn cũng có thể chọn những yếu tố Markup được hiện ra bằng cách chọn Show Markup, sau đó chọn hoặc bỏ chọn:
- Comments: Hiển thị bình luận
- Insertions and Deletions: Hiển thị phần được thêm và xóa
- Balloons: Hiển thị sang bên phải
- Specific people: Hiển thị người chỉnh sửa
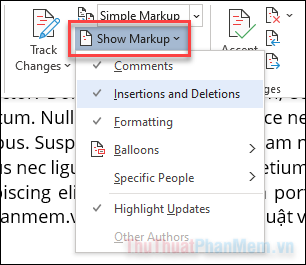 |
Xem các thay đổi ở cửa sổ khác
Tính năng xem thay đổi ở cửa sổ khác sẽ tạo ra một danh sách thay đổi để bạn dễ dàng nắm bắt những thao tác đã được thực hiện.
Bạn nhấn vào Reviewing Pane trên ô Tracking, sau đó chọn Reviewing Pane Vertical (Xem ở dạng dọc)… hoặc Reviewing Pane Horizontal… (Xem ở dạng ngang.
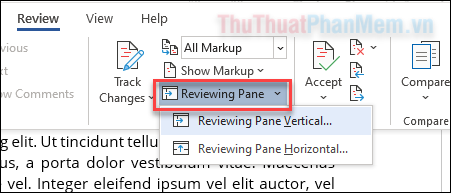 |
Nếu chọn Reviewing Pane Vertical, một cửa sổ Revisions sẽ xuất hiện ở lề dọc của tài liệu. Tại đây bạn nắm bắt được cụ thể những thay đổi đã được thực hiện.
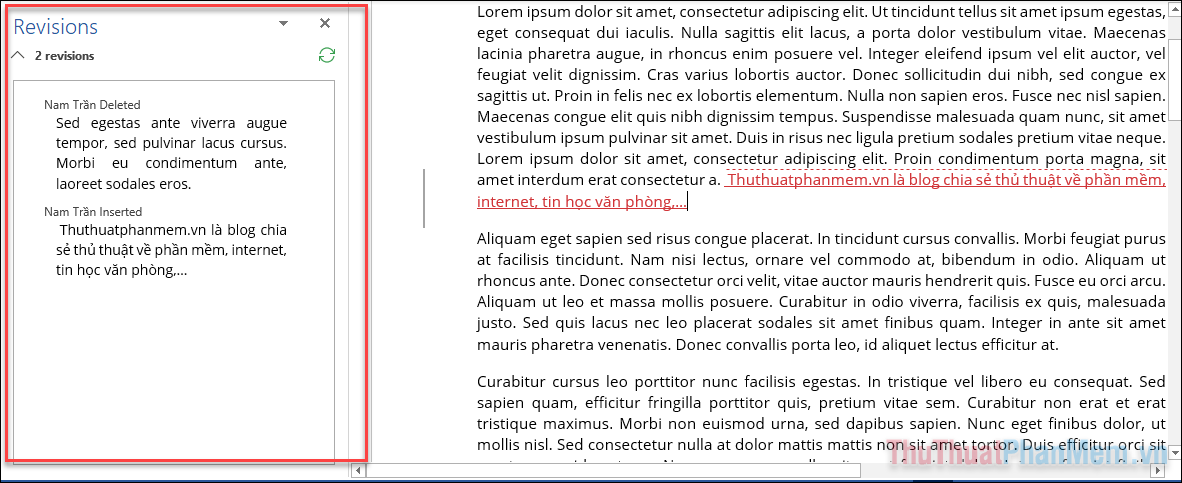 |
Bài viết trên đây đã hướng dẫn bạn sử dụng Track Changes để ghi lại nhật ký sửa đổi trên tài liệu. Hy vọng tính năng này sẽ giúp đỡ bạn có được phương pháp làm việc khoa học và hiệu quả hơn. Chúc bạn thành công!
Theo Thuthuatphanmem















