Bạn đã biết cách xóa nhanh toàn bộ hình ảnh trong Word chưa? Thay vì xóa từng cái thì bạn có thể dùng chức năng Replace để xóa hàng loạt.
 |
Để xóa nhanh toàn bộ hình ảnh trong file Word thì bạn sử dụng công cụ Replace (Thay thế) như hướng dẫn dưới đây.
Bước 1: Bạn hãy mở phần mềm Word cần xóa ảnh.
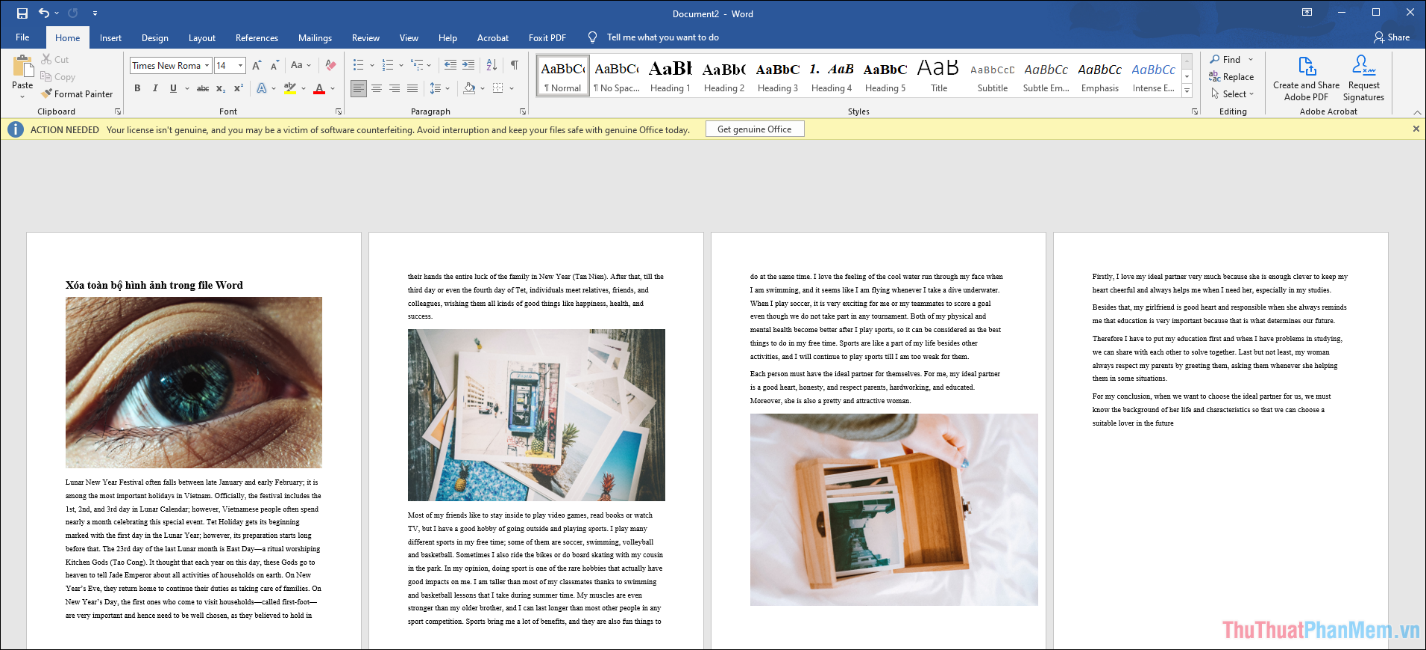 |
Bước 2: Sau đó, bạn hãy chọn mục Replace (Ctrl +H) để mở tính năng thay thế văn bản trên Word.
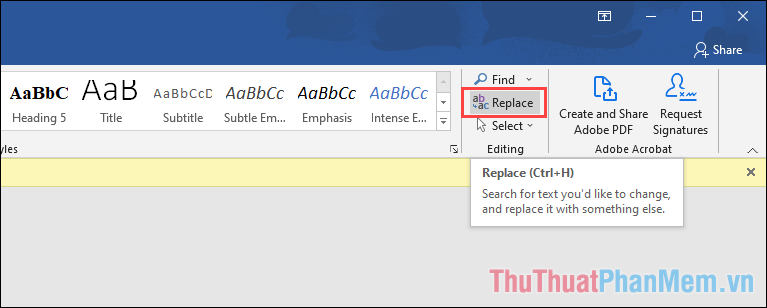 |
Bước 3: Trong cửa sổ Find and Replace, bạn hãy chuyển sang chế độ Replace để sử dụng tính năng thay thế.
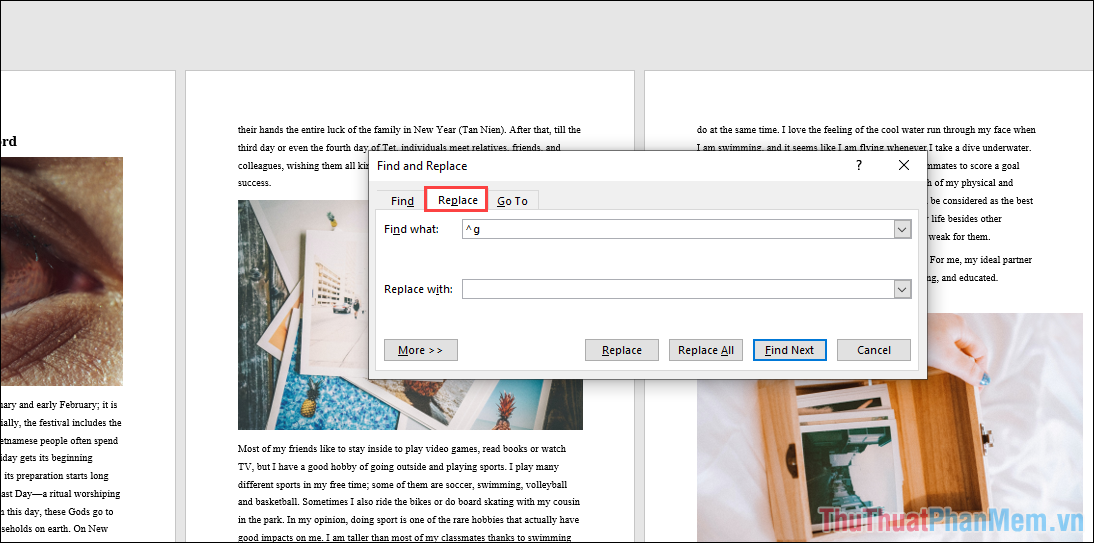 |
Bước 4: Để thay thế toàn bộ hình ảnh thành khoảng trống (tương đương với xóa) thì bạn sẽ phải nhập vào phần Find what nội dung “^g”, đây chính là mã lệnh thay thế cho các hình ảnh trên Word.
Khi nhập xong mã lệnh hình ảnh vào trong Find what, bạn hãy chọn mục Replace All để tiến hành thay thế.
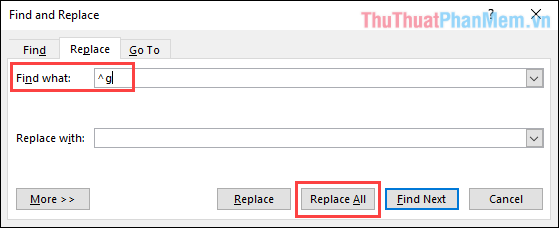 |
Bước 5: Ngay lập tức, sẽ có cửa sổ xuất hiện xác nhận thay đổi thành công và bạn sẽ nhận được kết quả là số lượng hình ảnh đã được loại bỏ. Bạn chỉ cần nhấn OK để xác nhận thay đổi.
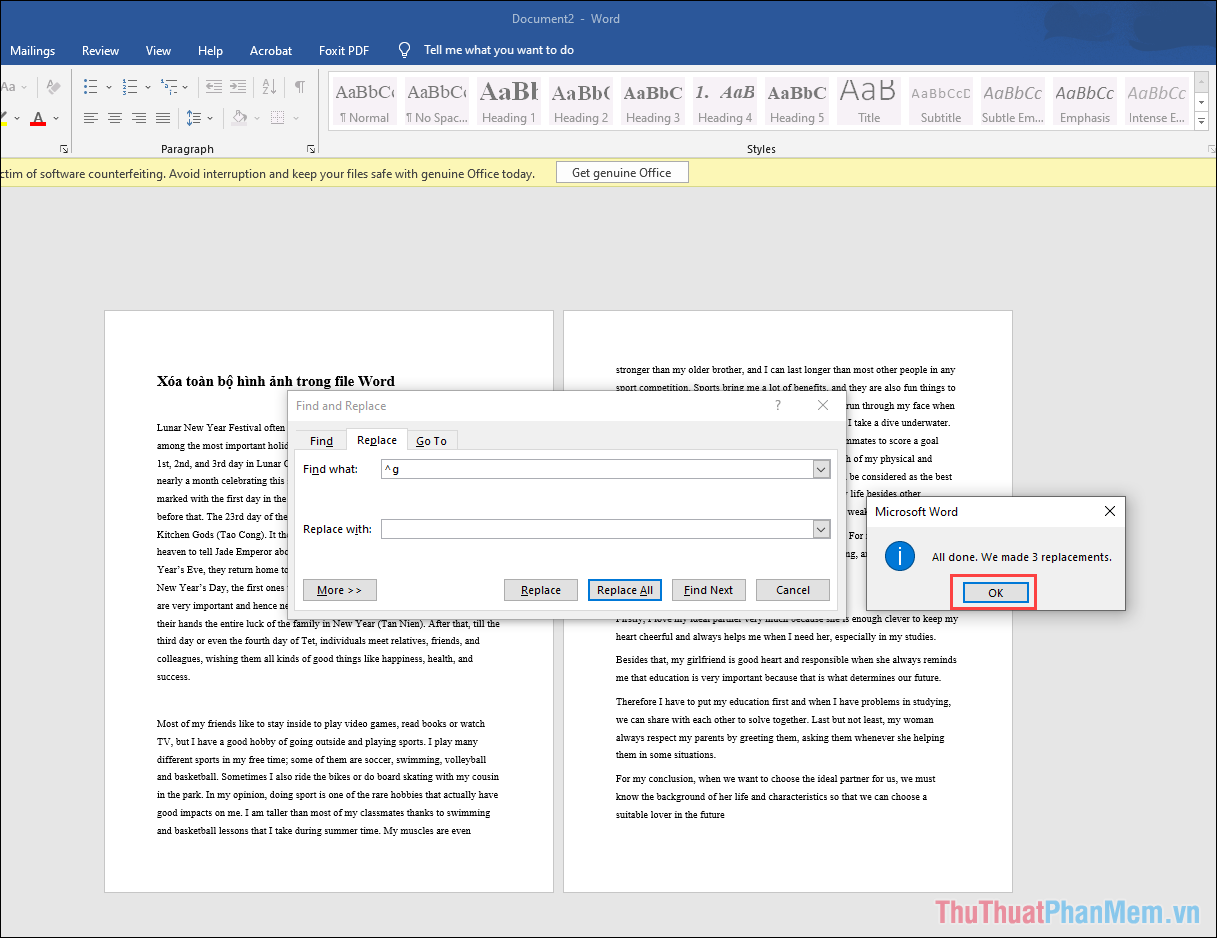 |
Theo Thuthuatphanmem















