Tách bảng và ghép bảng trong Word là một trong số những kỹ năng cơ bản tỏng công việc văn phòng. Dưới đây là cách tách 1 bảng thành 2 bảng trong Word mà vẫn giữ nguyên nội dung nhanh nhất.
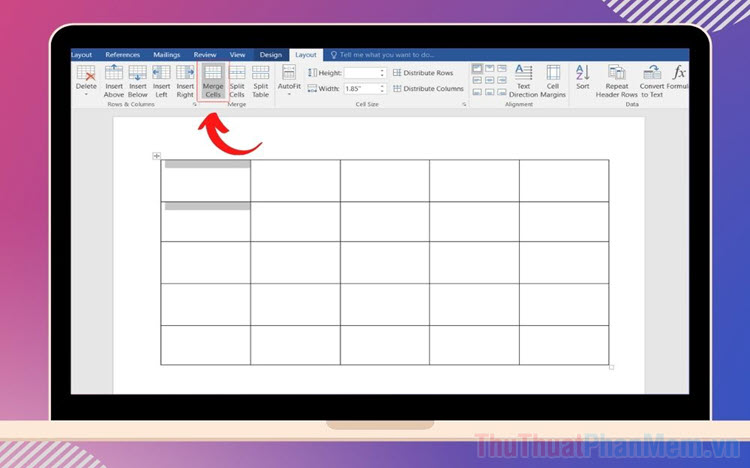 |
1. Cách tách 1 bảng thành 2 bảng trong Word
Thông thường, khi mọi người làm việc trên Word thường chọn cách sử dụng lệnh Copy – Paste để tách bảng nhưng cách này hoàn toàn không đúng và mất thời gian. Trên công cụ Word, nhà sản xuất có sẵn tính năng tách bảng theo hàng nên bạn không cần phải sử dụng lệnh Copy – Paste. Tuy nhiên, tính năng tách bảng trên Word chỉ tách được theo hàng ngang (tách theo dòng), chúng ta không thể tách theo cột.
Bước 1: Bạn mở Word trên máy tính và đưa trỏ chuột đến hàng cần tách bảng (đặt trỏ chuột vào cột đầu tiên).
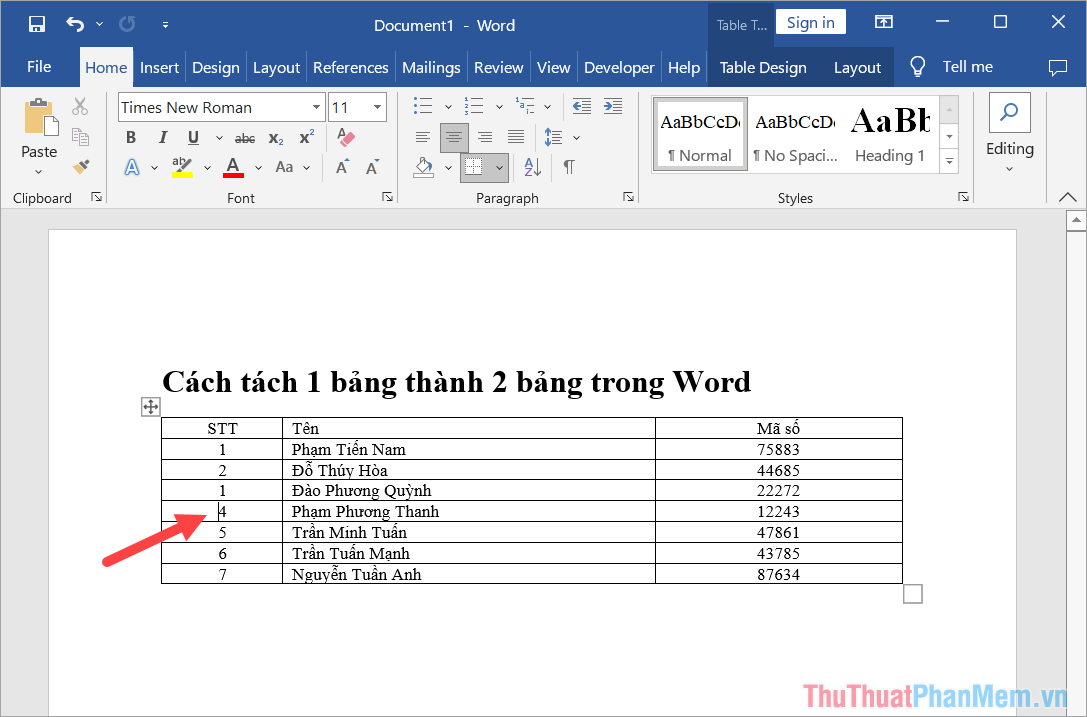 |
Ví dụ: Trong trường hợp này, Thuthuatphanmem sẽ tách từ dòng thứ 5 của bảng nên đặt trỏ chuột vào ô đầu tiên của dòng thứ 5.
Bước 2: Sau đó, bạn chọn mục Layout và chọn Merge => Split Table để tiến hành tách bảng trực tiếp trên Word mà vẫn giữ nguyên nội dung của bảng.
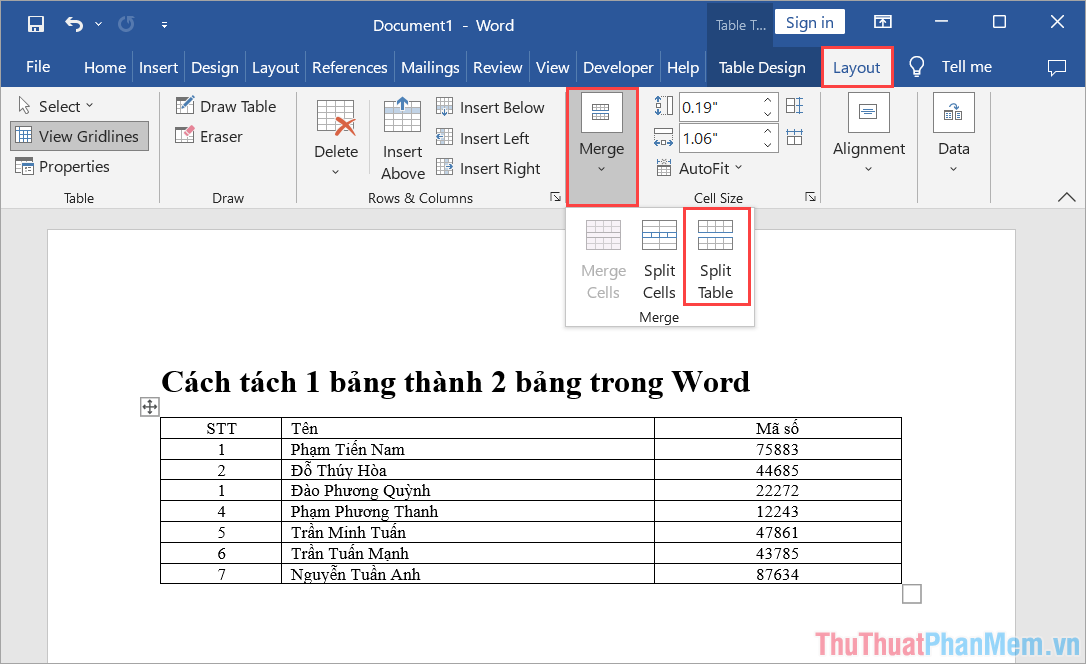 |
Bước 3: Ngay lập tức, bảng sẽ được tách ra với một dòng trắng ở dưới. Như vậy, bạn đã hoàn tất việc tách bảng mà vẫn giữ nguyên nội dung trên Word.
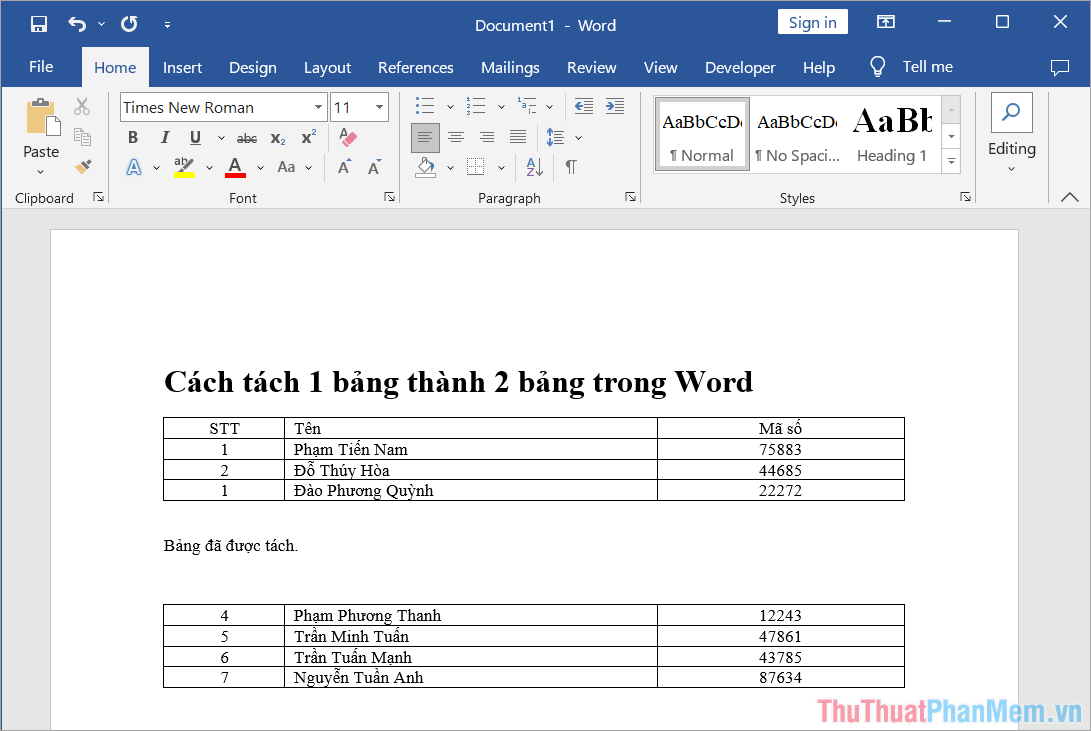 |
2. Cách ghép 2 bảng thành 1 bảng trong Word
Nếu có cách tách bảng thì chắc chắn sẽ có cách gộp bảng để có thể làm việc một cách hiệu quả và nhanh chóng trên Word. Cách ghép bảng trên Word vô cùng đơn giản, bạn không cần quá nhiều bước thực hiện.
Bước 1: Bạn chọn bảng cần ghép bảng trong Word và chọn biểu tượng Di chuyển (mũi tên bốn hướng).
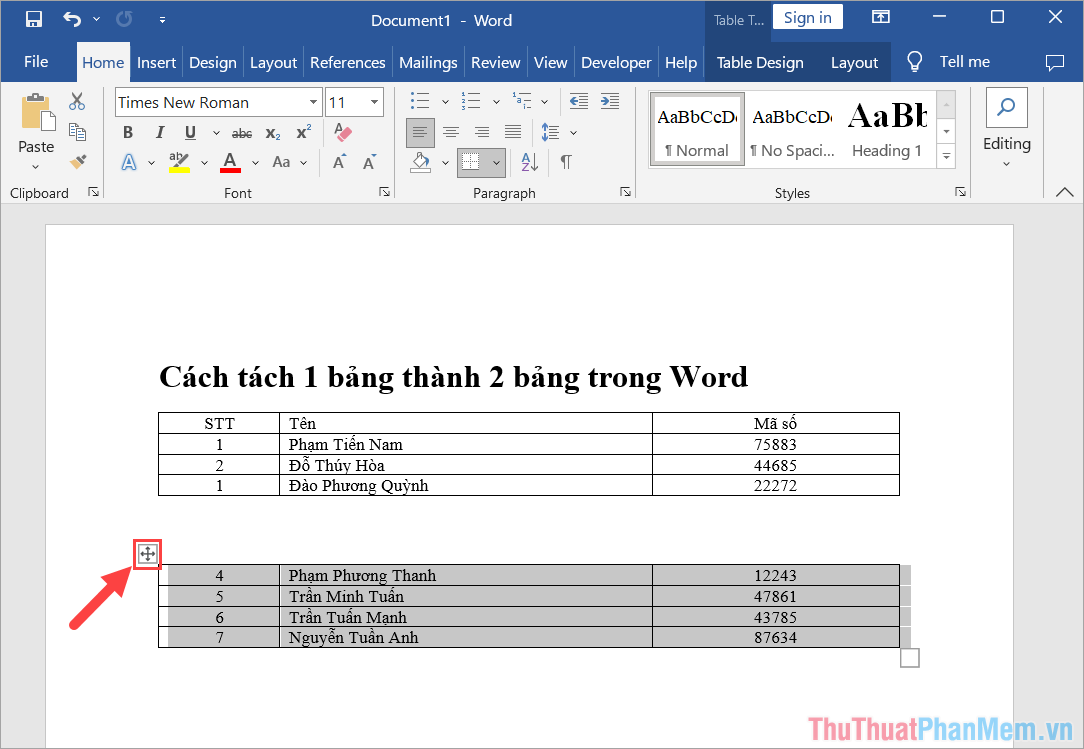 |
Bước 2: Sau đó, bạn nhấn giữ vào biểu tượng di chuyển và kéo chúng đến vị trí cần ghép bảng để hệ thống tự động nhận diện.
Lưu ý: Kéo bảng sát vào vị trí muốn ghép nếu không muốn có khoảng trống giữa hai bảng.
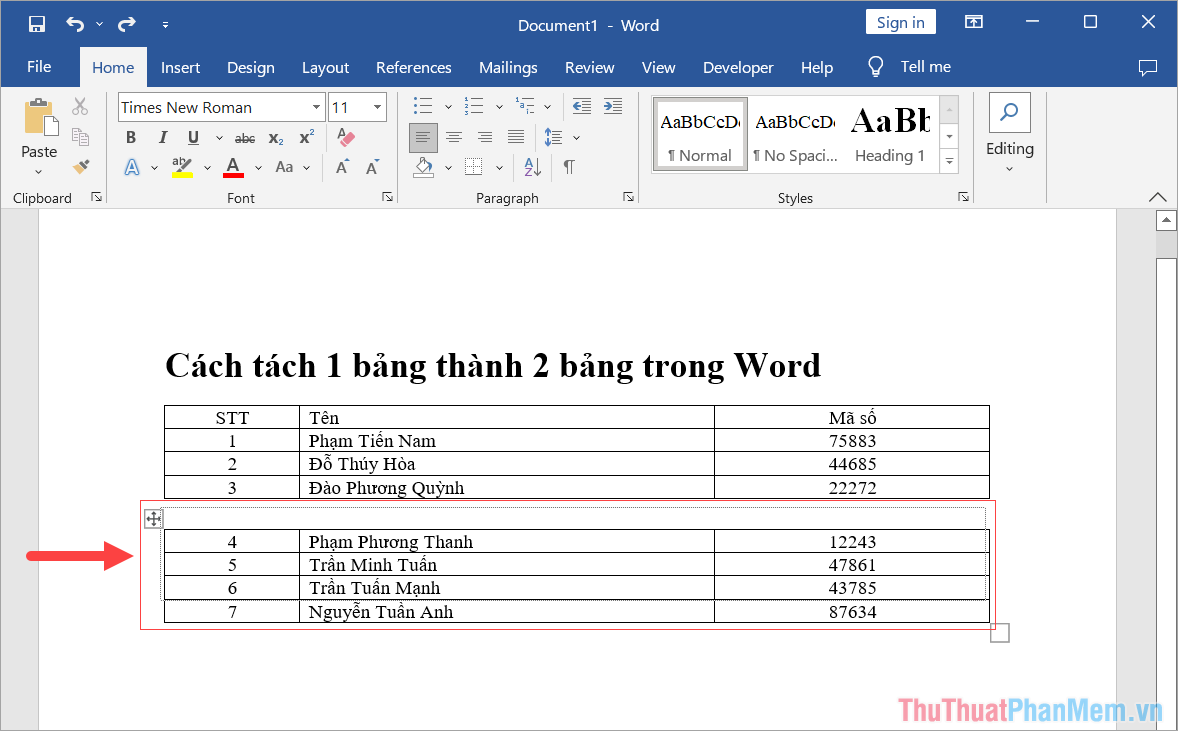 |
Bước 3: Ngay lập tức, bảng sẽ được ghép vào theo vị trí bạn di chuyển. Trong trường hợp bạn cần ghép nhiều bảng trong Word bạn cũng chỉ cần thực hiện lần lượt các bước tương tự.
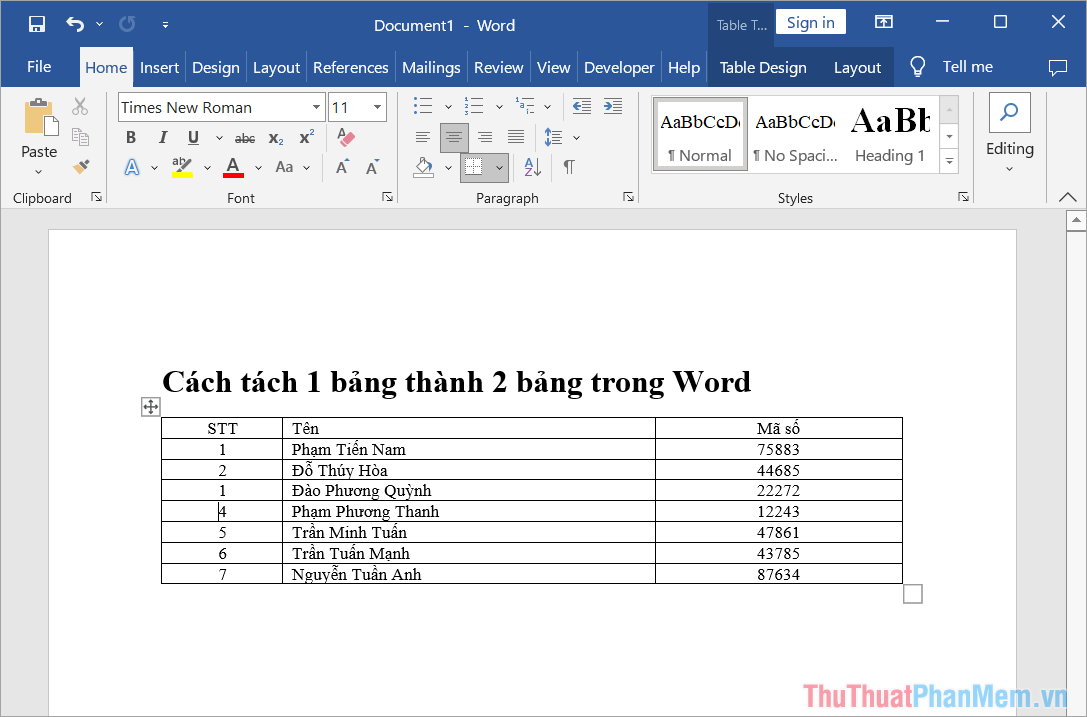 |
TheoThuthuatphanmem















