MasterCMS có cung cấp cho chúng ta một công cụ để nhúng cả 1 album ảnh vào trong bài viết. Dưới đây là các bước làm cụ thể:
Bước 1: Truy cập Menu Ứng dụng > Thư viện ảnh
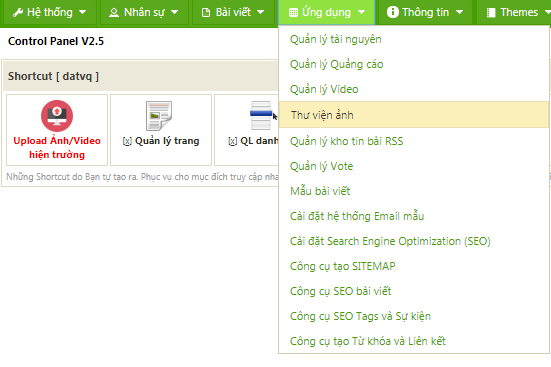 |
Bước 2: Thêm mới album
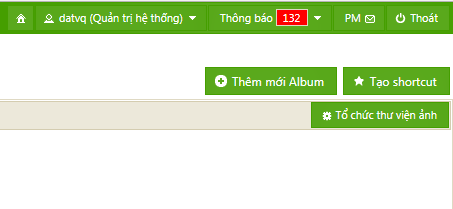 |
Bước 3: Nhập thông tin cho album vừa tạo
- Nên chọn kiểu Load trực tiếp trong trang
- Chọn danh mục để chứa album
- Nhập tên và mô tả album
- Đặc biệt, muốn sử dụng album luôn thì cần phải tích chọn vào ô "Active" để kích hoạt album
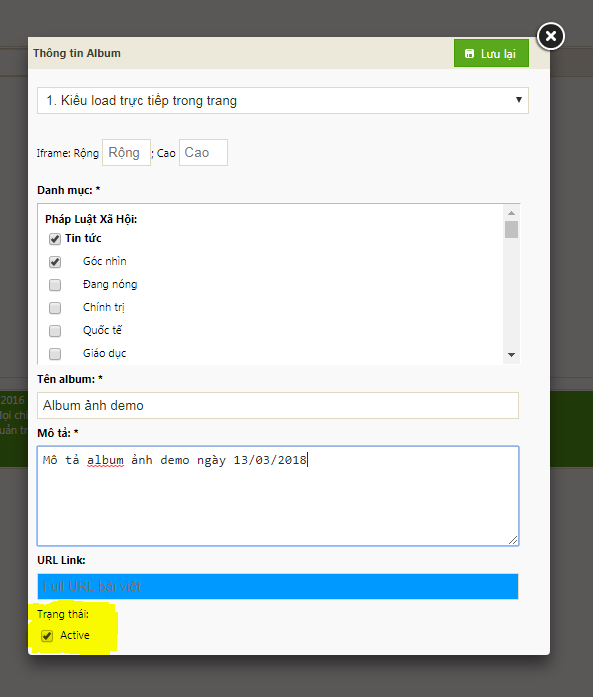 |
Bước 4: Thêm ảnh vào album vừa tạo
Sau khi album ảnh được tạo, chúng ta cần đưa ảnh vào trong album, click nút như hình vẽ.
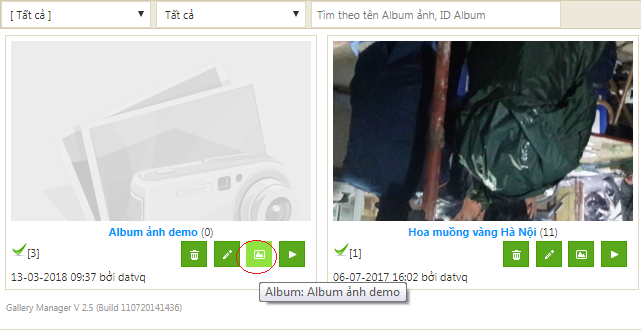 |
Bước 5: Upload ảnh hoặc chọn ảnh từ thư viện
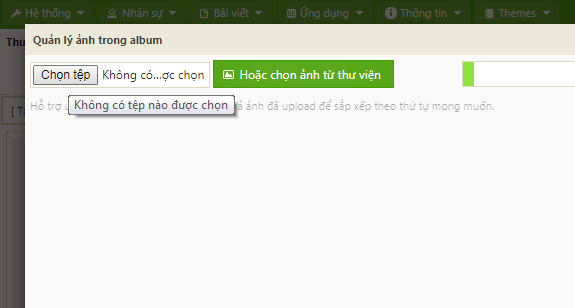 |
Bước 6: Nhập mô tả cho từng ảnh trong album
Sau khi nhập mô tả ảnh xong, ấn nút X để thoát, và album đã được tạo xong.
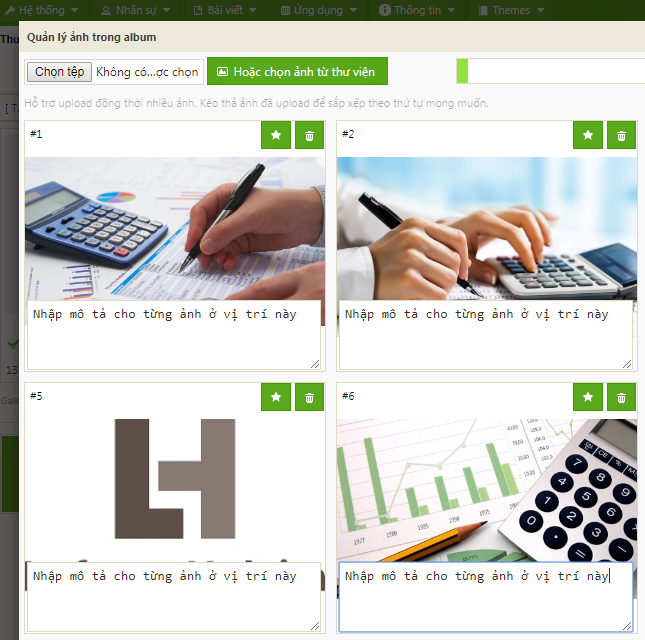 |
Bước 7: Quay trở lại giao diện soạn thảo bài viết, chọn công cụ chèn slideshow
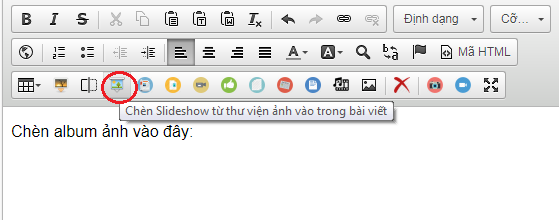 |
Bước 8: Lựa chọn album cần chèn từ thư viện album
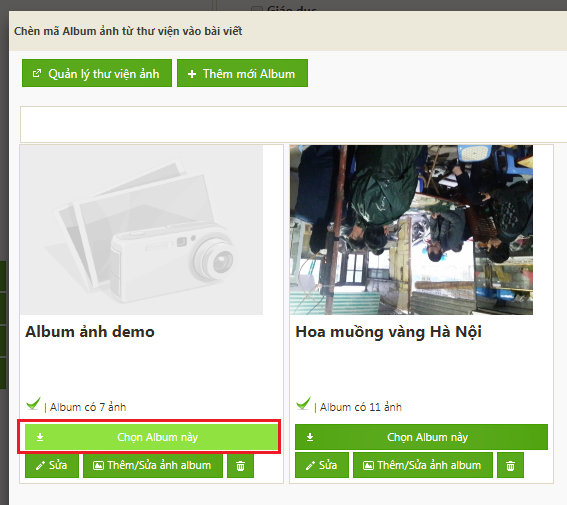 |
Bước 9: Lưu và Sửa, sau đó Live view để xem trước
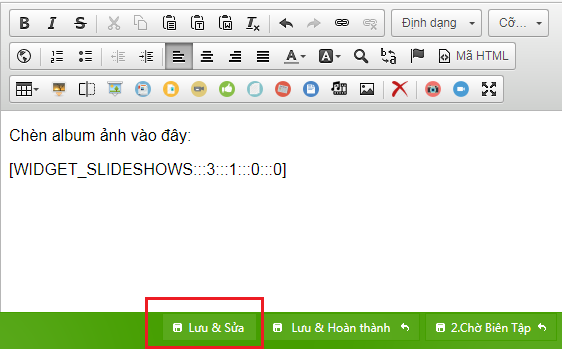 |
Bước 10: Hoàn tất, album ảnh đã được nhúng thành công vào bài viết.
 |
