Công cụ chỉnh sửa ảnh mới giúp cho phóng viên xử lý ảnh được dễ dàng và chuyên nghiệp hơn.
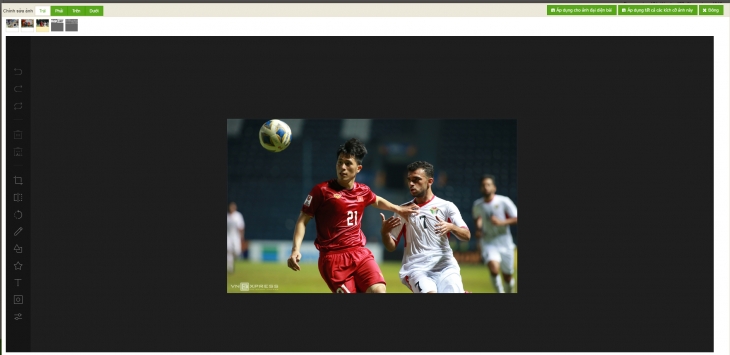 |
| Giao diện mới công cụ hỗ trợ chỉnh sửa ảnh mới trên MasterCMS |
Công cụ chỉnh sửa ảnh gồm tập hợp các công cụ nhỏ, dễ sử dụng, nhìn là biết, cụ thể:
 |
Từ trái qua:
1 - Undo (khôi phục lại 1 bước)
2- Redo (Khôi phục tiến một bước)
3 -Reset (Khôi phục lại ảnh nguyên bản) - Với điều kiện chưa lưu thay đổi ảnh lần nào
4 - Xóa một lớp chỉnh sửa (VD: Thêm Text vào ảnh)
5 - Xóa toàn bộ lớp chỉnh sửa
6 - Crop ảnh
7 - Lật ảnh
8 - Xoay ảnh
9 - Vẽ vời vào ảnh
10 - Thêm họa tiết vào ảnh
11- Thêm biểu tượng (icon) vào ảnh
12 - Viết chữ vào ảnh
13 - Thêm logo, hoặc bất kỳ ảnh nào đó vào ảnh, có thể chọn ảnh từ máy tính cả nhân tải lên
14 - Công cụ tinh chỉnh ảnh.
Hướng dẫn chỉnh sửa một ảnh
Để chỉnh sửa một ảnh, sau khi thực hiện các thao tác từ các cộng cụ bên trên, MasterCMS cung cấp 2 nút chức năng như hình dưới:
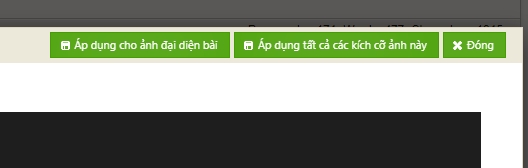 |
| 3 nút - trong đó 2 nút chức năng tính từ trái qua - Nằm trên góc phải giao diện sửa ảnh |
1 - Áp dụng cho ảnh đại diện bài - Nút này chỉ xuất hiện nếu như bạn mở công cụ sửa ảnh từ trong form biên tập bài viết. Nút này nếu được sử dụng, chỉ có tác dụng với mỗi ảnh đại diện của bài (Ảnh thumbnail)
2 - Áp dụng tất cả các kích thước ảnh này -Nút này luôn xuất hiện ở công cụ chỉnh sửa ảnh, cho phép khi sử dụng, toàn bộ ảnh các kích thước gồm ảnh đại diện, ảnh dùng trong bài, (Cỡ Thumb, cữ medium, cỡ to nhất) của ảnh đang chỉnh sửa sẽ được áp dụng sự thay đổi.
Sau khi hoàn thành chỉnh sửa, ảnh sẽ có tác dụng ngay trong vị trí ảnh đang được sử dụng, ví dụ ảnh trọng nội dung bài, ảnh đại diện.
Lưu ý: Nếu chưa thấy sự thay đổi ở các vị trí này, Bạn thử lưu & sửa bài viết để thấy sự thay đổi của ảnh.
Hướng dẫn đóng logo vào ảnh:
Có 2 cách đóng logo (watermark) vào ảnh:
Cách đóng logo 1:
Thường trong khi thiết kế trang báo, bên masterCMS đã yêu cầu các báo cung cấp logo tiêu chuẩn đưa sẵn vào hệ thống masterCMS để cho toàn bộ phóng viên sử dụng một mẫu thống nhất (MasterCMS hỗ trợ 2 mẫu sẵn). Để thực hiện cách này làm như sau:
Nhìn lên phía góc trái của công cụ sửa ảnh như hình sau:
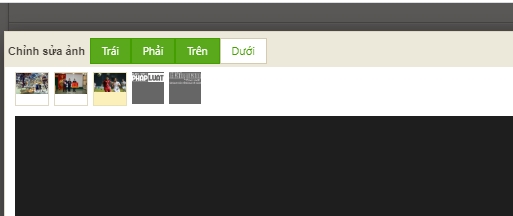 |
| Dưới chữ chỉnh sửa ảnh (Trái | Phải | Trên | Dưới ) là danh sách các ảnh (Có trong bài viết đang biên tập) |
Trong danh sách ảnh, 2 ảnh cuối cùng đơn sắc chính là danh sách ảnh logo có sẵn của báo, bấm vào một trong 2 ảnh đó để đưa ảnh logo vào trong ảnh đang sửa.
Khi ảnh đã được đưa vào khung sửa, bạn có thể tùy chỉnh kích cỡ, vị trí của logo, sau đó bấm 1 trong 2 nút chức năng ở trên để hoàn thành việc đóng logo và sử dụng ngay trong bài.
Lưu ý: Nếu không thấy xuất hiện ít nhất 1 ảnh cuối trong danh sách như hướng dẫn, hãy yêu cầu MasterCMS bổ sung để sử dụng cách này.
Cách đóng logo 2.
Bạn có thể sử dụng công cụ số 13 (Như danh sách ở trên đầu bài), Bấm vào công cụ đó sẽ xuất hiện tiếp nút "Nạp ảnh để đóng logo", Bạn chọn logo từ máy của mình vào thực hiện như cách 1.
Lưu ý: Ảnh dùng logo thường là ảnh PNG, và có nền trong suốt. Bạn cũng có thể dùng tính năng này để chồng ảnh hoặc đính kèm ảnh khác cho ảnh hiện tại
Chúc các bạn vui vẻ với công cụ mới của MasterCMS!
MasterCMS Team 24/06/2020
